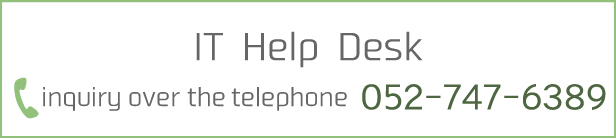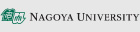Authentication Seed Registration to Microsoft Authenticator(for smartphones)
Note: The multi-factor authentication settings you do here are required every time you log in with your Nagoya University ID. Do not delete the authentication app or the settings you have made.
The following is a video explaining how to set up on the authentication seed management page
【movie】Authentication Seed Registration to Microsoft Autenticator(for smartphones)
Microsoft Authenticator Setup
Install Microsoft Authenticator onto your smartphone from Google Play (Android) or the App Store (Apple).
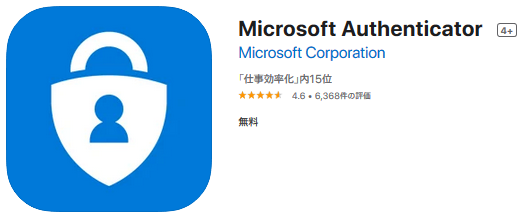
Setting up for the first time
Access the Authentication seed display page at first login to display the authentication seed and QR code. In this case, proceed to Procedure for authentication seed registration to Microsoft Authenticator)
Re-setting/Second time and later settings (on-campus network only)
When accessing from Authentication seed management page for resetting or setting multi-factor authentication for the second time or later
Get Authentication Seed
- Log in to the Multi-Factor Authentication CAS Authentication Seed Management Page with your Meidai ID and password.
- This page can only be accessed from the campus network for security reasons. (*On-campus network refers to computers connected to the on-campus wireless LAN NUWNET and wired LAN used on-campus.)
- If you click the "Create a new" button, a new Authentication Seed will be generated.
- You cannot display a previously used Authentication Seed. Similar to other password reset procedures, you can only generate and register a new Authentication Seed.
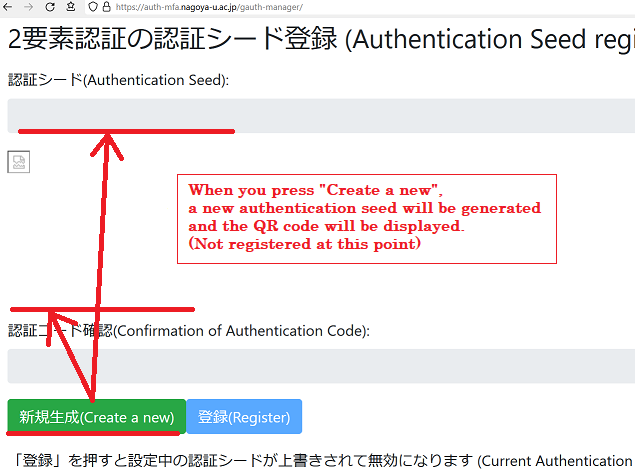
-
The generated Authentication Seed will be displayed as both an "Authentication Seed" (consisting of alphanumeric characters) and a "QR code".
(1) Register the seed value in the app according to the item of "Procedures to register an Authentication Seed to Microsoft Authenticator" below.
(2) Confirm that the 6-digit numbers are the same, and if they are the same, click Register -
The Authentication Seed will not be registered to the CAS server until you click the "Register" button on the Authentication Seed Management webpage. After you register the Authentication Seed to the Authentication Application, please remember to click the "Register" button to register the Authentication Seed to the CAS server.
- Even if you mistakenly generate a new Authentication Seed, the previous Authentication Seed will remain as long as you do not click the "Register" button. Be sure to close the Multi-Factor Authentication CAS Authentication Seed Management webpage without clicking the "Register" button
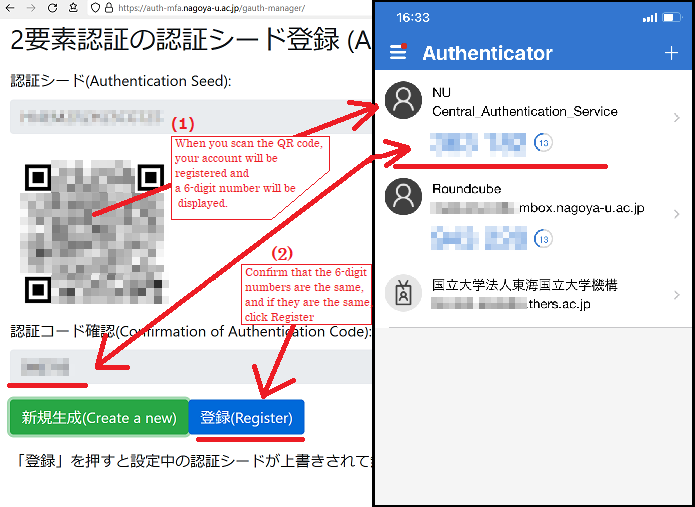
Procedures to register an Authentication Seed to Microsoft Authenticator
For first-time users of Microsoft Authenticator
- When you open Microsoft Authenticator, it will ask for your permission to collect your data. As there is no other choice, tap "Agree" and proceed. (We highly recommend that you stop this data collection afterwards by disabling "Data for Usage Status (For improving app functionality…)" from the log menu in the App Configurations.)
- Microsoft Authenticator will ask you to sign in to your Microsoft Account. Choose "Scan QR code". It is up to you whether you sign in or not.
- Microsoft Authenticator will proceed to the QR code scan screen.
- You will receive the notification "Authenticator requires permission to use your camera" on your smartphone. Allow it.
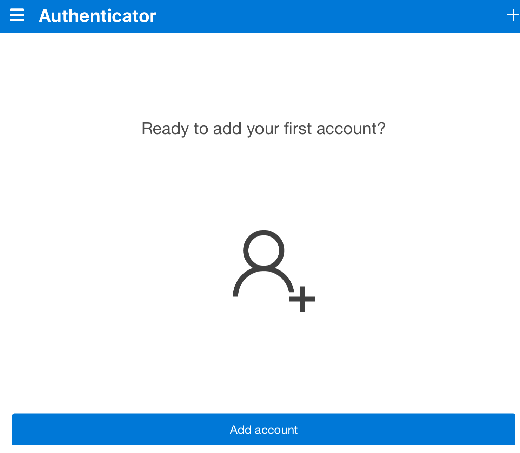
For people already using Microsoft Authenticator
- After starting Microsoft Authenticator, tap the "+" mark on the upper right-hand corner, and register a new Authentication Seed.
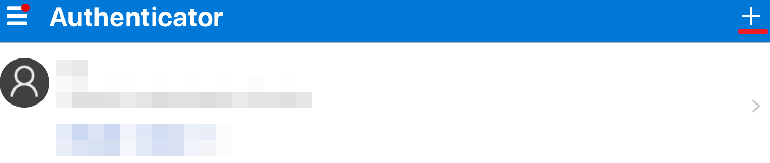
- Microsoft Authenticator will ask you to choose the service which will use multi-factor authentication. Choose "Other (Google, Facebook, etc.)".
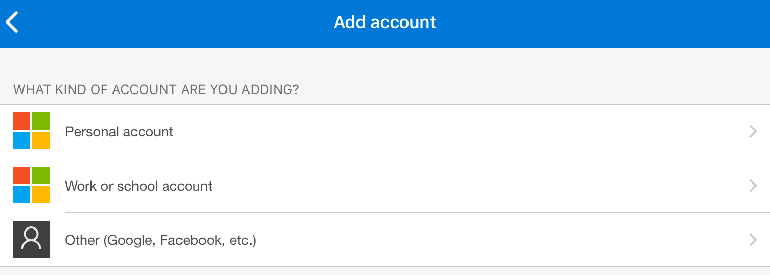
Authentication Seed registration with a QR code
-
Scan the QR code displayed on the Authentication Seed management webpage through QR code scan screen.
- The Authentication Seed will be registered as "NU (Central_Authentication_Service)"
- Confirm that the 6-digit number displayed in the "Confirmation of Authentication Code" field on the management webpage is the same as the one shown on Microsoft Authenticator.
- If they are not the same, the time on your device may be greatly out of sync.
- Confirm that the 6-digit number displayed in the "Confirmation of Authentication Code" field on the management webpage is the same as the one shown on Microsoft Authenticator.
-
(In the case of re-setting/setting after the second time) After confirming that the 6-digit number displayed in the "Confirmation of Authentication Code" field is the same as the one shown on Microsoft Authenticator, please remember to click the "Register" button on the Multi-Factor Authentication CAS Authentication Seed Management webpage and register your Authentication Seed to the CAS server.
- After registration, you can confirm that multi-factor authentication is possible with your Nagoya University ID account from this Multi-factor Authentication CAS Authentication Test Page. Please give it a try.
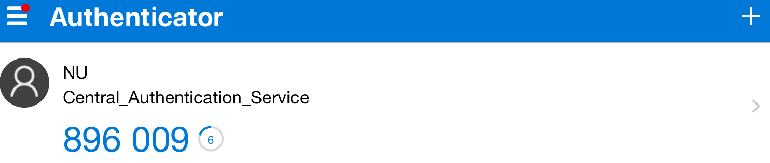
Authentication Seed registration by manually inputting the Authentication Seed (Code)
- On the camera screen to scan the QR code, choose "or enter code manually".
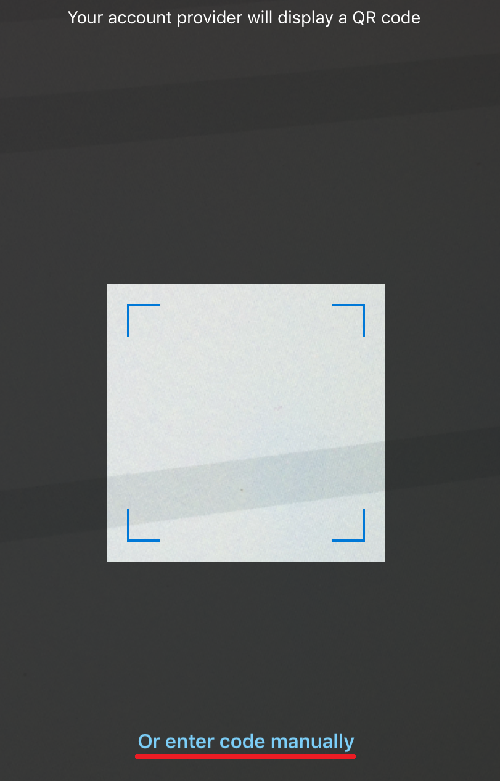
- The following Code (Authentication Seed) input screen will be shown.
- Set an "Account name" that you can remember.
- Do not use an account name that is easily identifiable as being connected to your Nagoya University ID.
- Input your "Authentication Seed" in the "Secret key" field.
- The authentication is not case sensitive, so you may input alphabetic characters in lower case letters if you wish.
- "0" (zero) and "1" (one) are not included in the codes. Please be sure to input the alphabetical "O" and "I".
- Set an "Account name" that you can remember.
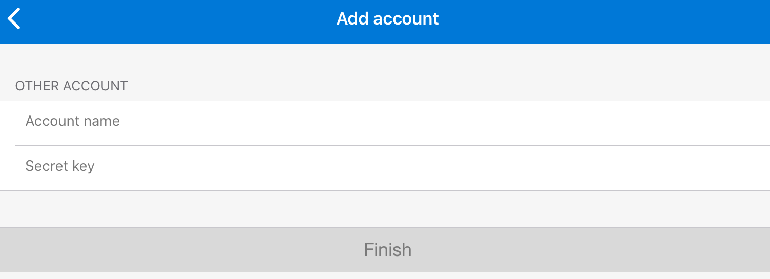
- Confirm that the 6-digit number displayed in the "Confirmation of Authentication Code" field on the management webpage is the same as the one shown on Microsoft Authenticator.
- If they are not the same, the time on your device may be greatly out of sync.
-
(In the case of re-setting/setting after the second time) After confirming that the 6-digit number displayed in the "Confirmation of Authentication Code" field is the same as the one shown on Microsoft Authenticator, please remember to click the "Register" button on the Multi-Factor Authentication CAS Authentication Seed Management webpage and register your Authentication Seed to the CAS server.
- After registration, you can confirm that multi-factor authentication is possible with your Nagoya University ID account from this Multi-factor Authentication CAS Authentication Test Page. Please give it a try.
tips "About Backups"
Note: Please note that Microsoft Authenticator does not allow data transfer between other OS
Register an account with the application (You cannot use a TEHRS account, so you need to register with a personal account.). Enable backup from the settings.
For more information, please check the official Microsoft page below https://support.microsoft.com/en-us/account-billing/back-up-and-recover-account-credentials-in-the-authenticator-app-bb939936-7a8d-4e88-bc43-49bc1a700a40