Microsoft Authenticator(スマホ用アプリ)への認証シード登録
注意: ここで行う多要素認証の設定は、名大IDでログインするたびに必要になります。認証アプリおよび行った設定は消さないでください。
以下は認証シード管理ページで設定を行う方法を解説した動画です
【動画】Microsoft Autenticator(スマホ用アプリ)への認証シード登録
【英語版-動画】Microsoft Autenticator(スマホ用アプリ)への認証シード登録
Microsoft Authenticatorの準備
Google Play (Android)や App Store (Apple)から、 Microsoft Authenticatorを手持ちのスマートフォンにインストールします。
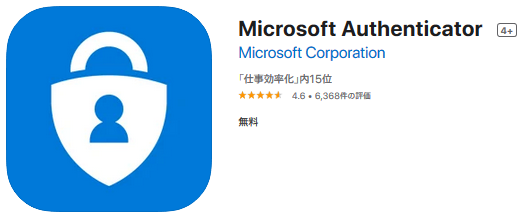
初回設定
初回ログイン時の認証シード表示ページにアクセスすると認証シードとQRコードが表示されます。 この場合、Microsoft Authenticatorへの認証シード登録の手順)へ進んでください
再設定・二度目以降の設定(学内ネットワーク限定)
再設定・二度目以降の多要素認証の設定などで認証シード管理ページからアクセスする場合
認証シードの取得
- 多要素認証CAS認証シード管理ページに名大IDとパスワードでログインしてください。
- こちらのページはセキュリティのため学内ネットワークからのみアクセスできます。 (※学内ネットワークとは学内無線LANのNUWNETや、学内で利用する有線LANに接続されたパソコンのことです)
- 「新規生成」ボタンを押すと認証シードが生成されます。(既に設定した認証シードを再表示することはできません。)
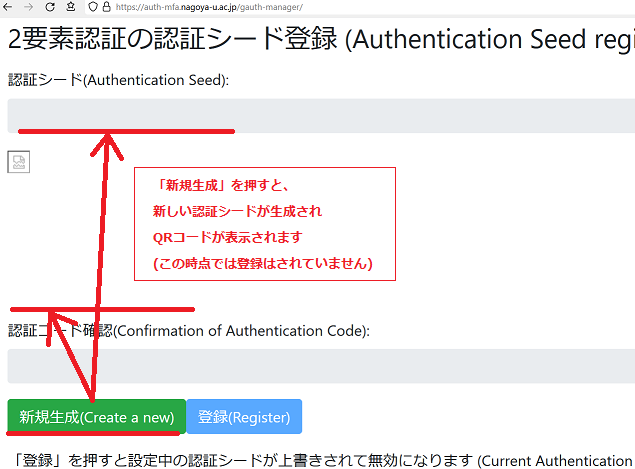
-
生成された認証シードが、「認証シード(英数字による表示)」と「QRコード」の形で表示されます。
(1) 下記「Microsoft Authenticatorへの認証シード登録の手順の項目に従いアプリにシード値を登録します
(2) 6桁の数字があっていることを確認し、「登録」を押します - 認証シード管理ページ側の「登録」を押さないと認証シードがCASサーバに登録されません。 認証アプリへの認証シード登録後、忘れずに「登録」を押して認証シードをCASサーバに登録して下さい。
- 複数回、「新規生成」と「登録」を行った場合、最新の「登録」のみ有効になります。詳細は複数端末への認証シード登録方法 をご確認ください
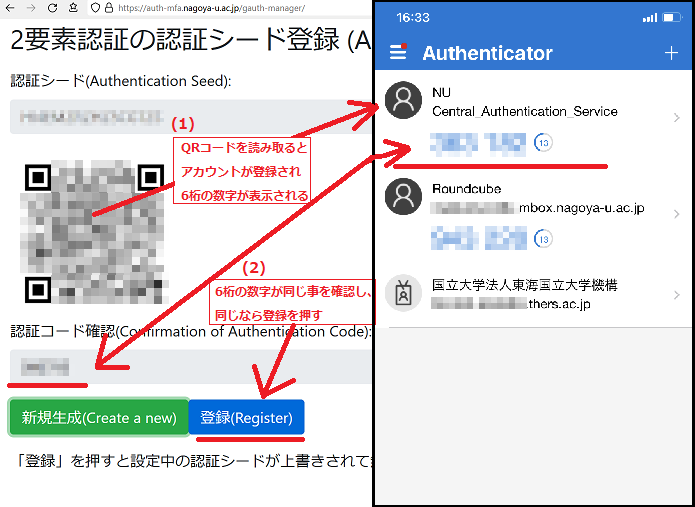
Microsoft Authenticatorへの認証シード登録の手順
(すでにMicrosoft Authenticatorを利用中の人はこちら)
初めてMicrosoft Authenticatorを使う人
- Microsoft Authenticatorを開くと、データ収集の同意画面が出ます。選択肢が無いので、「同意します」を押して次に進みます。
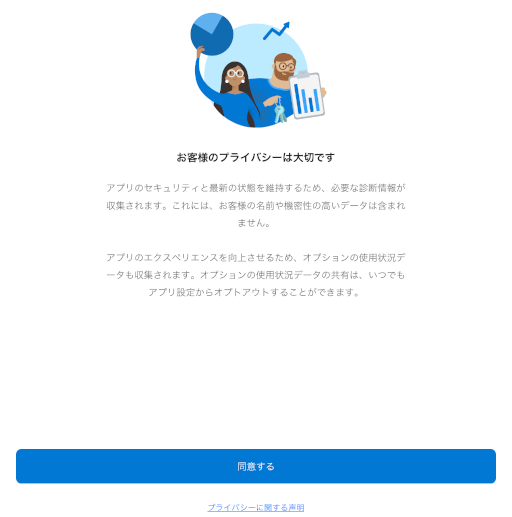
-
Microsoft AuthnticatorからMicrosoftアカウントへのサインインを求められます。サインインすると、データのバックアップなどが行えますが、Microsoftの個人アカウントが必要です。サインインは任意に行ってください。
-
「QRコードをスキャンします」を選択します。
-
QRコードのスキャン画面になります。 「Authenticatorがカメラの利用を求めています」と聞かれますので、許可します。
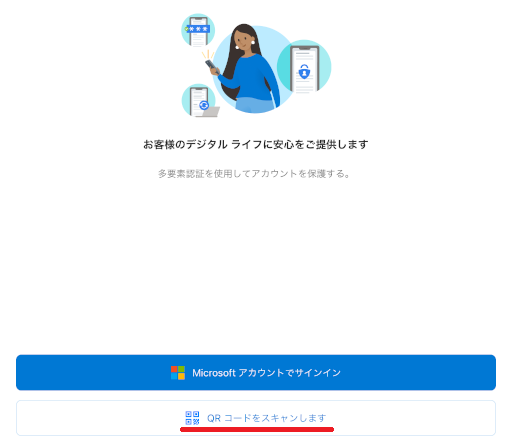
すでにMicrosoft Authenticatorを使っている人
- Microsoft Authenticatorを立ち上げた後、右上の「+」マークを押して、新規認証シードの登録を開始します。
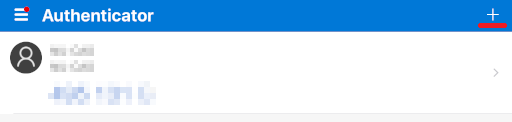
- 多要素認証を利用するサービスの選択が出ますので、「他のアカウント(Google、Facebookなど)」を選択して下さい。(「個人のアカウント」や「職場または学校のアカウント」を選んでも「QRコードをスキャン」すれば、登録されるものは同じになります。)
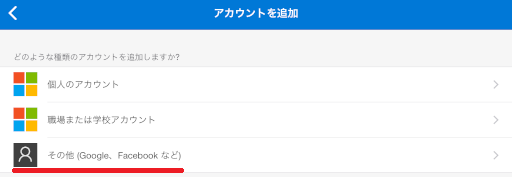
QRコードによる認証シード登録
(もしアプリにカメラを許可していない場合、QRコード読み取りが表示されず、手入力による認証シード登録の画面が表示されます。必要な場合、スマホの設定からアプリにカメラへの許可を与えてください。)
-
QRコードスキャン画面から、ページ上のQRコードをスキャンして下さい。
-
「NU(Central_Authentication_Service)」の名前で認証シードが登録されます。
- 「認証コード確認に表示されている数字」あるいは「コードチェック」でアプリ上の6桁の数字が合っているか確認して下さい。
- 合わない場合、端末の時間が大きくずれていることが考えられます。端末の時間設定を「自動合わせ」にしてください
- 時間があっているはずなのに数字が合わない、エラーになるという場合、スマホとPCの再起動の後もう一度手順をお試しください
-
認証シード管理ページでの設定の場合、「認証コード確認」とMicrosoft Authenticatorの6桁の数字が合っているのを確認できたら、 認証シード管理ページ側の「登録」を忘れずに押して認証シードをCASサーバに登録して下さい。
- 必要な場合以下からログインをできるか試します。 多要素認証CAS認証テストページ
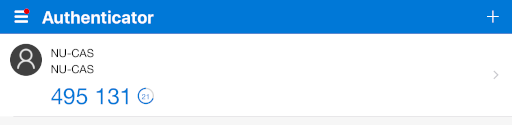
認証シード(コード)の手入力による認証シード登録
- QRコードスキャン用のカメラの画面で「またはコードを手動で入力」を選択します。

- 以下のコード(認証シード)入力画面が立ち上がります。
- 「アカウント名」に自分が分かりやすい識別名をつけて下さい。
- アカウント名は、「名大IDと関連している」様子を見せない記述を推奨します。
- 「秘密鍵」の欄に「認証シード」を入力して下さい。
- アルファベットは小文字で入力しても問題ありません。
- 0(ぜろ)と1(いち)は出てきません。必ずO(オー)とI(アイ)を入力して下さい。
- 「アカウント名」に自分が分かりやすい識別名をつけて下さい。
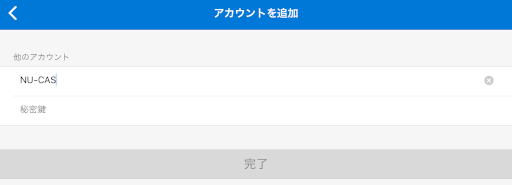
- 「認証コード確認に表示されている数字」あるいは「コードチェック」でアプリ上の6桁の数字が合っているか確認して下さい。
- 合わない場合、認証シードの入力ミスやスマートフォンの時間がずれていることが考えられます。
-
認証シード管理ページでの設定の場合、「認証コード確認」とMicrosoft Authenticatorの6桁の数字が合っているのを確認できたら、 認証シード管理ページ側の「登録」を忘れずに押して認証シードをCASサーバに登録して下さい。
- 必要な場合以下からログインをできるか試します。 多要素認証CAS認証テストページ
tips「バックアップについて」
Microsoft Authenticatorでは、 アプリにアカウントを登録し(機構アカウントは使えないので、個人のアカウントを登録する必要があります)、 設定から、バックアップを有効にすることで、 機種変更時に、データを引き継ぐことができます。
注意:Microsoft Authenticatorでは、他OS間でのデータの移行ができないことにご注意ください
OSが異なる場合や、登録時すでにアカウントがあり、回復アカウントでのログインができない場合は、 以下のページの「再設定・二度目以降の設定」の案内の通り再設定を行ってください https://icts.nagoya-u.ac.jp/ja/services/nuid/CAS/index.html







