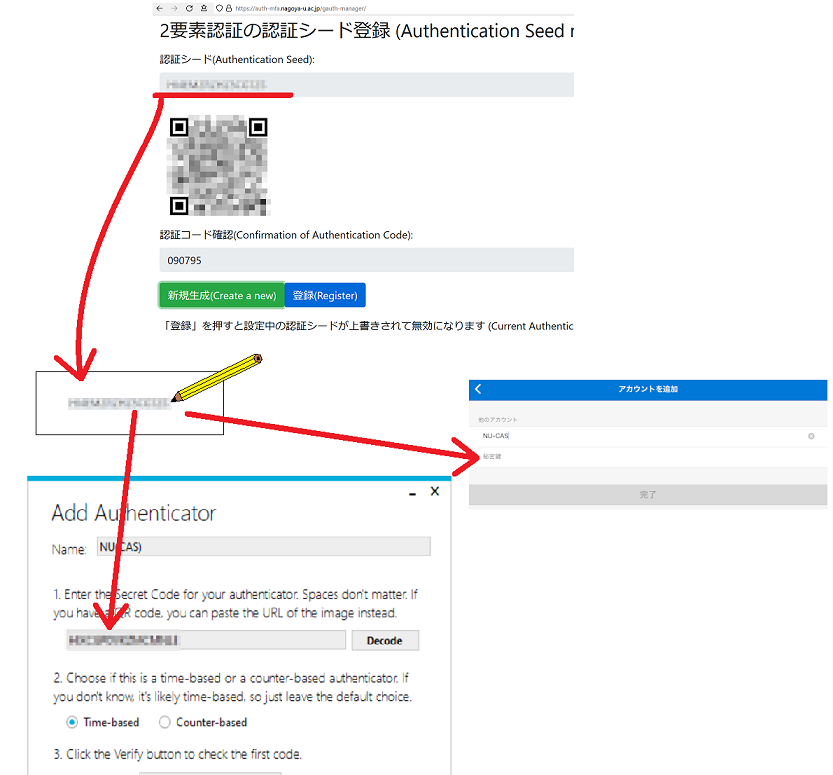複数端末への認証シード登録方法
概要
スマホだけに多要素認証の設定を行っていた場合、唐突な破損や紛失、家に置いてきたなどの際に認証ができず困る、ということがあるかと思います。 対策として、スマホとPCなど、複数の端末や認証アプリに多要素認証の設定を行い、備えておくことをお勧めしております。
ただし、「他人が認証コードを見れる」ようにすることは非常に危険です、絶対にしないでください。
多要素認証の設定は、アカウントを運用する特定の個人しか見ることのできない端末へ設定を行ってください。
以下のような運用は禁止されております、必ず自分のパスワードは自分だけがわかるようにしてください。
例:個別ログイン運用していない共有端末で多要素認証の設定を行う。他人に自分の認証シードを知らせ代理ログインさせる。等
各アプリへの具体的な登録の手順は、アプリごとに以下からご確認ください
- Google Authenticator(スマホ用アプリ)への認証シード登録
- Microsoft Autenticator(スマホ用アプリ)への認証シード登録
- WinAuth(Windows用アプリ)への認証シード登録
- Step Two(macOS用アプリ)への認証シード登録
再設定・二度目以降の設定(学内ネットワーク限定)
多要素認証CAS認証シード管理ページでは、過去に登録した認証シードを表示することはできません。 新しく端末を追加したい場合は、ある唯一の認証シードを、各端末に設定して、「登録」する必要があります。 なお、新しい「登録」をすると、過去にほかの端末などで設定した名大CASの多要素認証認証の設定は無効化され、使えなくなるのでご注意ください。 もし複数回、新規生成と登録の手順を行うと、一番最後に「登録」を行った認証シードの設定しか使えません。
その場で登録する
設定したい端末が、すべてその場にある場合、
以下の画像のように、多要素認証CAS認証シード管理ページで、「認証シード」を入力したり、「QRコード」を読み取るなどして各アプリに設定してください。
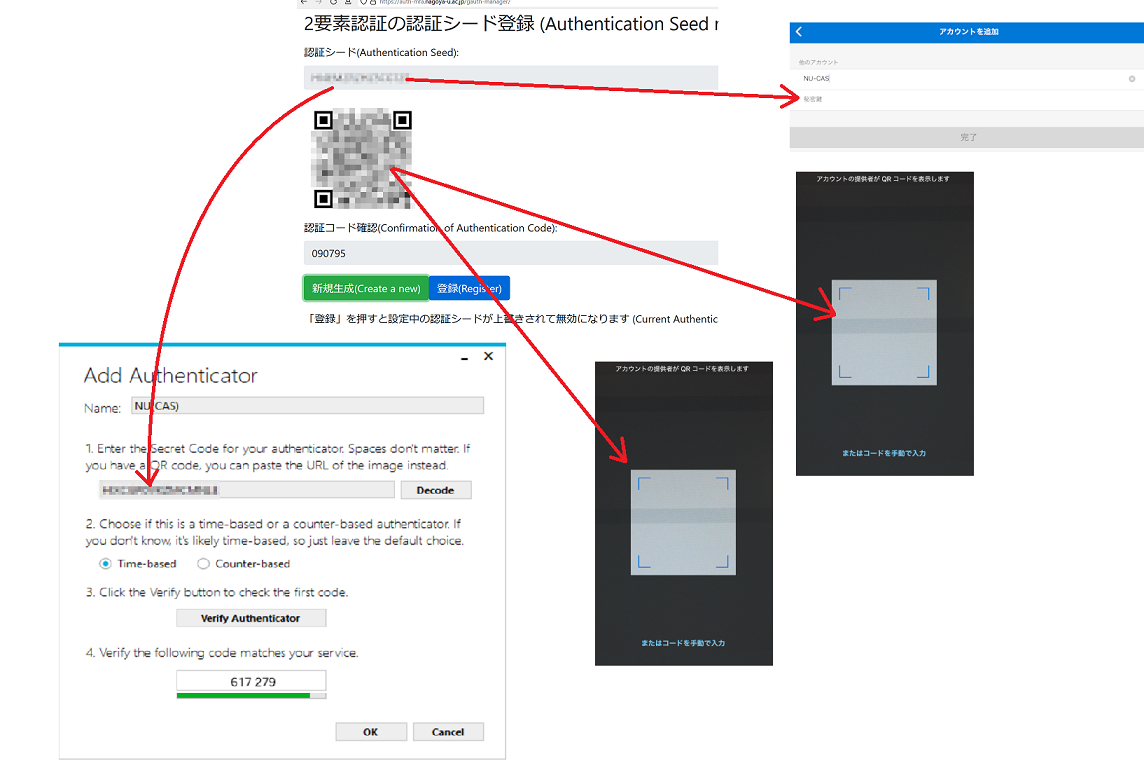
その場で登録できないとき
設定したい端末が、物理的に離れた場所にあるなど、その場で登録の作業をすべてできない場合、
以下のように「認証シード」を記録して、「登録」をし、後程各アプリに登録してください。この方法では6桁の数字を確認することができないので、多要素認証CAS認証テストページにログインして、アプリに表示される6桁の数字が有効なことを確認してください。