Step Two(macOS用アプリ)への認証シード登録
以下は認証シード管理ページで設定を行う方法を解説した動画です
【動画】Step Two(macOS用アプリ)への認証シード登録
【英語版-動画】Step Two(macOS用アプリ)への認証シード登録
Step Twoのダウンロード
- Mac App StoreのStep Twoのページに行き、 最新のStep Twoをダウンロードします。
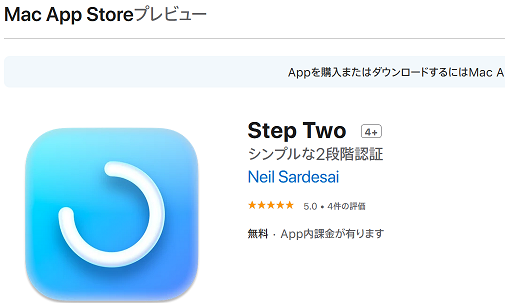
初回設定
初回ログイン時の認証シード表示ページにアクセスすると認証シードとQRコードが表示されます。 この場合、Microsoft Authenticatorへの認証シード登録の手順)へ進んでください
再設定・二度目以降の設定(学内ネットワーク限定)
再設定・二度目以降の多要素認証の設定などで認証シード管理ページからアクセスする場合
認証シードの取得
- 多要素認証CAS認証シード管理ページに名大IDとパスワードでログインしてください。
- こちらのページはセキュリティのため学内ネットワークからのみアクセスできます。 (※学内ネットワークとは学内無線LANのNUWNETや、学内で利用する有線LANに接続されたパソコンのことです)
- 「新規生成」ボタンを押すと認証シードが生成されます。(既に設定した認証シードを再表示することはできません。)
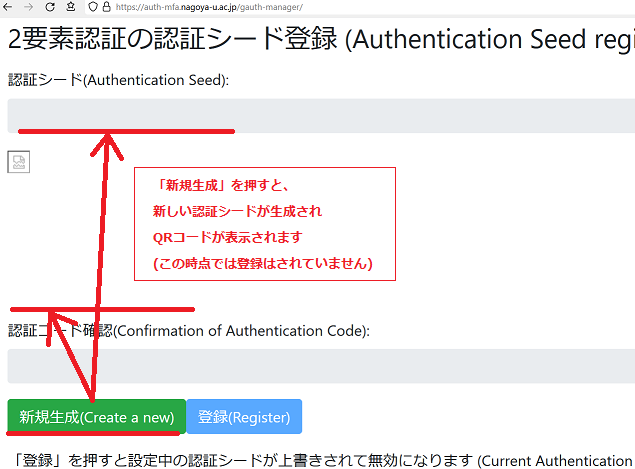
-
生成された認証シードが、「認証シード(英数字による表示)」と「QRコード」の形で提示されます。
(1) 下記Step Twoへの認証シード登録の項目に従いアプリにシード値を登録します
(2) 6桁の数字があっていることを確認し、「登録」を押します - 認証シード管理ページ側の「登録」を押さないと認証シードがCASサーバに登録されません。 認証アプリへの認証シード登録後、忘れずに「登録」を押して認証シードをCASサーバに登録して下さい。
- 複数回、「新規生成」と「登録」を行った場合、最新の「登録」のみ有効になります。詳細は複数端末への認証シード登録方法 をご確認ください
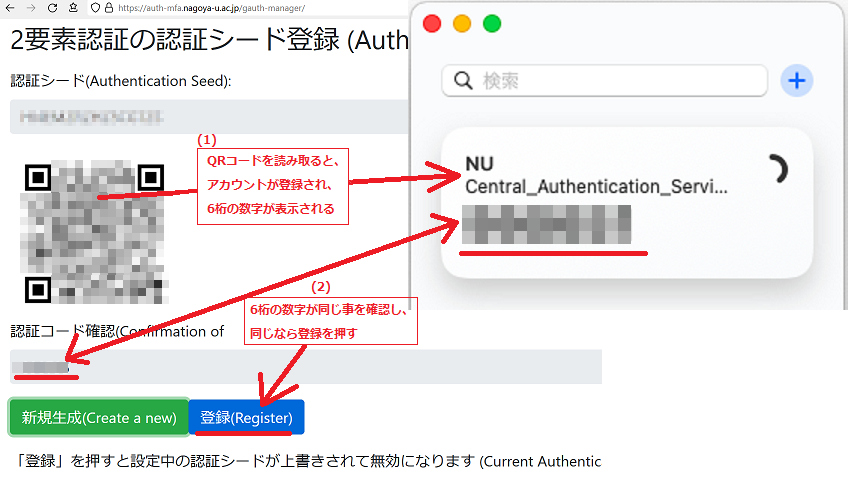
Step Twoへの認証シード登録(QRコード利用)
- Step Two初回起動時には、認証シード登録を促されます。
- 「+ボタン」をクリックして認証シード登録へ進んで下さい。
- すでにStep Twoを使っている人も、別の画面から同様に「+ボタン」を選択して認証シード登録へ進めます。
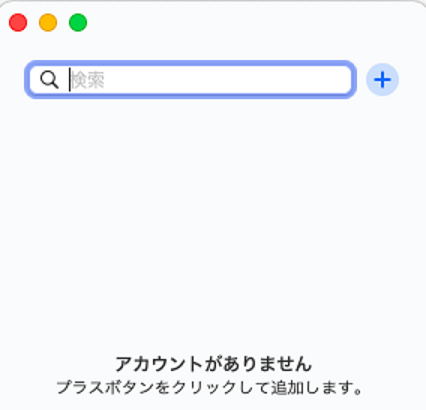
- 「+ボタン」を押すと認証シード登録方法を聞かれます。「2段階認証QRコードをスキャン」を選択します。
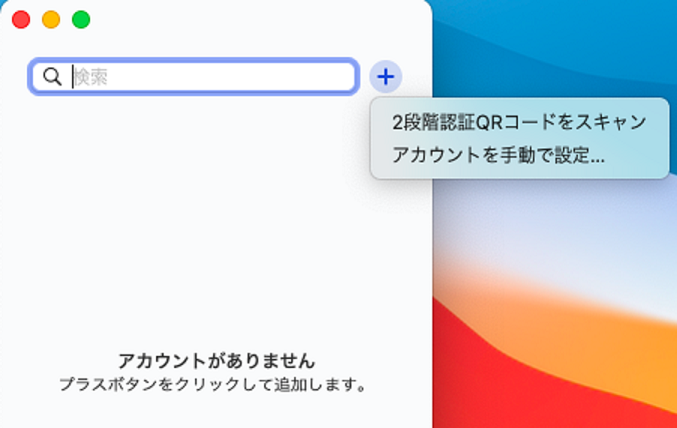
- QRコードのスキャン用ウィンドウが出ますので、ウェブブラウザ上のQRコードに合わせてスキャンします。
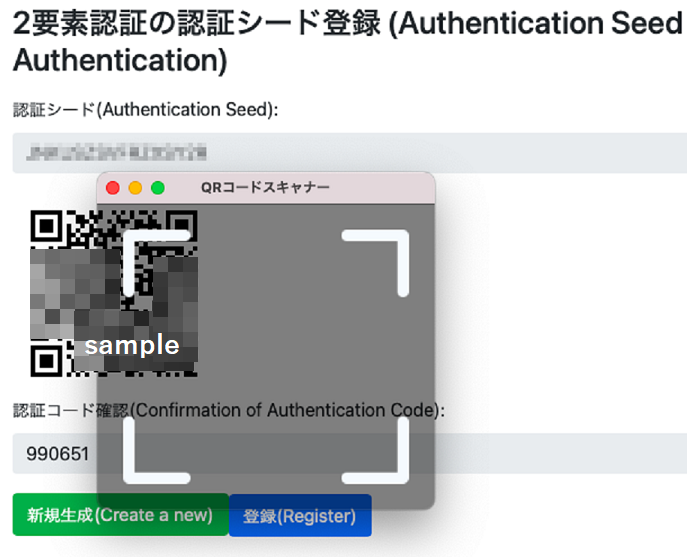
- Step Twoに認証シードが登録され、サービス名と認証コードの組が表示されます。
- 「認証コード確認に表示されている数字」あるいは「コードチェック」でアプリ上の6桁の数字が合っているか確認してください。
- 合わない場合、PCの時間が大きくずれていることが考えられます。
- 「認証コード確認に表示されている数字」あるいは「コードチェック」でアプリ上の6桁の数字が合っているか確認してください。
-
認証シード管理ページでの設定の場合、「認証コード確認」とStep Twoの6桁の数字が合っているのを確認できたら、 認証シード管理ページ側の「登録」を忘れずに押して認証シードをCASサーバに登録してください。
- 必要な場合以下からログインをできるか試します。 多要素認証CAS認証テストページ
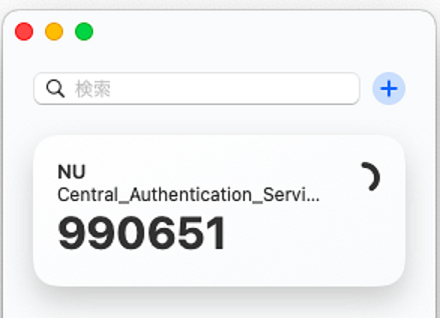
英数字の認証シードによる登録
- 何らかの理由によりQRコードを読めない場合、英数字の認証シードによる登録も可能です。
- 認証シード登録方法の選択で「アカウントを手動で設定」を選択して下さい。
- 「シークレットキー」の項目に認証シードを入力して下さい
- 「アカウント名」と「メールアドレスまたはユーザーネーム」の項目は、各自で識別が容易な名前をつけてください(例:NU-CAS,など)。ただし、覗き見対策のため、自身の名大IDや全学メールアドレスをそのまま書くことは避けて下さい。
- 「認証コード確認に表示されている数字」あるいは「コードチェック」でアプリ上の6桁の数字が合っているか確認してください。
- 認証シード管理ページでの設定の場合、「認証コード確認」とStep Twoの6桁の数字が合っているのを確認できたら、 認証シード管理ページ側の「登録」を忘れずに押して認証シードをCASサーバに登録して下さい。
- 必要な場合以下からログインをできるか試します。 多要素認証CAS認証テストページ
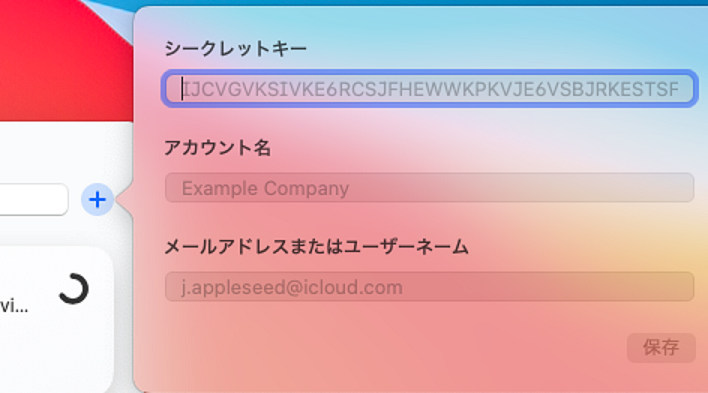
tips「バックアップについて」
iCouldを使っていれば、iCouldに自動的にバックアップされるようです







