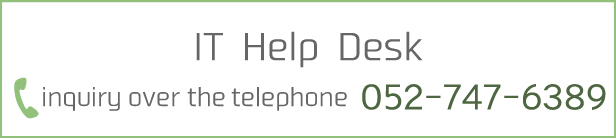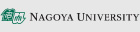Authentication Seed Registration to the Authentication Application
Registering the authentication seed to the authentication app (PC, smartphone)
Below are the steps to register with some representative authentication apps. Windows users who do not have a smartphone should use WinAuth.
You only need to set up at least one of them, but we recommend setting up multiple devices that you use regularly.
We recommend using Microsoft Autenticator as a smartphone authentication app.
Setup instructions for each authentication app
- (Recommended) Registering the authentication seed to Microsoft Autenticator (smartphone app)
- Registering the authentication seed to Google Authenticator (smartphone app)
- Registering the authentication seed to WinAuth (Windows app)
- Registering the authentication seed to Step Two (macOS app)
In addition, if the authentication app accepts the OATH-TOTP standard (time-based) that updates every 30 seconds, you can use any authentication app other than these (such as iOS's standard feature). However, we cannot support you from Nagoya University.
- How to register authentication seeds to multiple devices (We recommend setting up multiple devices that you use regularly, such as your personal smartphone and personal PC)
About backup and data transfer
Each of the apps above allows you to back up your multi-factor authentication settings.
The method is described at the bottom of the authentication app setup procedure.
We recommend that you back up your data in case of device replacement or failure.
Especially when changing models of smartphones, please note that data transfer of apps is not done automatically.
Test multi-factor authentication with the registered authentication seed
Please use this if you need to test your login Multi-factor authentication CAS usage test
Q&A on multi-factor authentication CAS
If you have any problems, please see the following Q&A
If you cannot solve the problem with the above Q&A, please contact IT Help Desk (Web inquiry).