Note: The multi-factor authentication settings you do here are required every time you log in with your Nagoya University ID. Do not delete the authentication app or the settings you have made.
The following is a video explaining how to set up on the authentication seed management page
【movie】Authentication Seed Registration to WinAuth(for Windows)
Downloading WinAuth
- Go to the WinAuth download webpage and download the latest version, WinAuth 3.5.1.
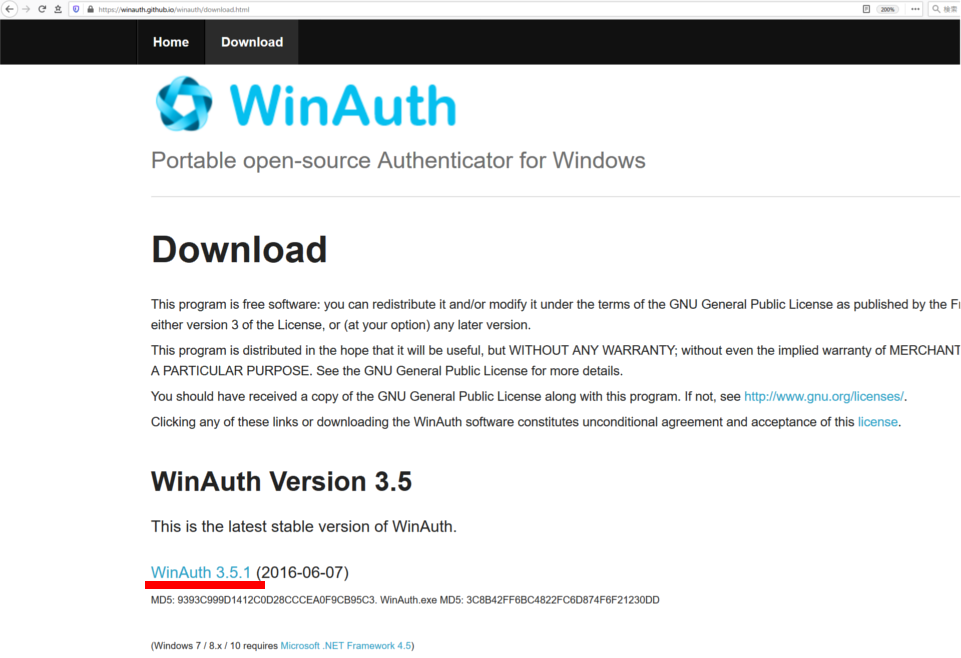
- The downloaded file is in a compressed ZIP format, so decompress the file and extract WinAuth.exe. (The extension ".exe" may not be displayed depending on the computer.)

Setting up for the first time
Access the Authentication seed display page at first login to display the authentication seed and QR code. In this case, proceed to Authentication Seed registration to WinAuth)
Re-setting/Second time and later settings (on-campus network only)
When accessing from Authentication seed management page for resetting or setting multi-factor authentication for the second time or later
Get Authentication Seed
- Log in to the Multi-Factor Authentication CAS Authentication Seed Management Page with your Meidai ID and password.
- This page can only be accessed from the campus network for security reasons. (*On-campus network refers to computers connected to the on-campus wireless LAN NUWNET and wired LAN used on-campus.)
- If you click the "Create a new" button, a new Authentication Seed will be generated.
- You cannot display a previously used Authentication Seed. Similar to other password reset procedures, you can only generate and register a new Authentication Seed.
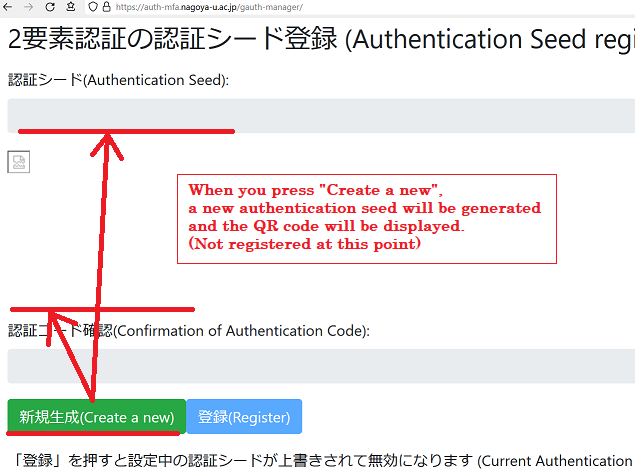
- The generated Authentication Seed will be displayed as both an "Authentication Seed" (consisting of alphanumeric characters) and a "QR code".
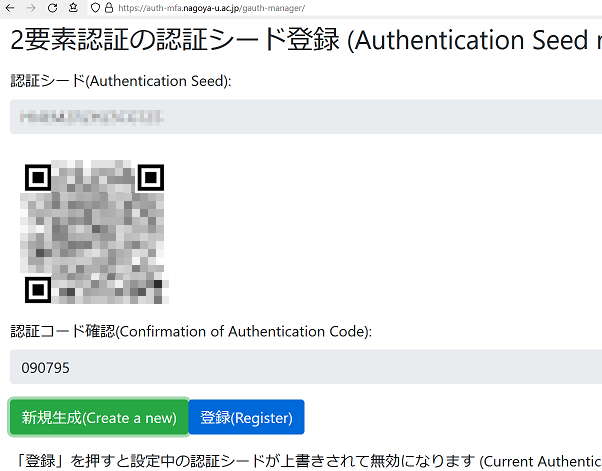
- The Authentication Seed will not be registered to the CAS server until you click the "Register" button on the Authentication Seed Management webpage.
After you register the Authentication Seed to the Authentication Application, please remember to click the "Register" button to register the Authentication Seed to the CAS server.
- Even if you mistakenly generate a new Authentication Seed, the previous Authentication Seed will remain as long as you do not click the "Register" button. Be sure to close the Multi-Factor Authentication CAS Authentication Seed Management webpage without clicking the "Register" button.
Authentication Seed registration to WinAuth
- You will be asked to register an Authentication Seed the first time you start WinAuth.
- Click "Add" and proceed with the Authentication Seed registration.
- Those who are already using WinAuth can also proceed with the Authentication Seed registration by choosing "Add" from a different screen.
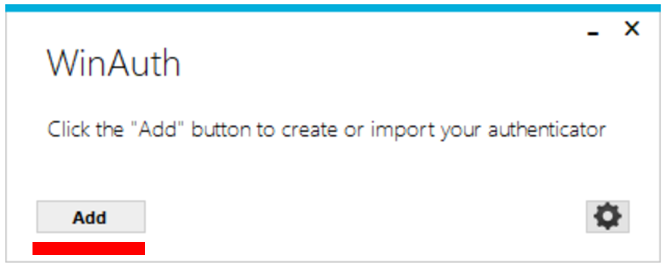
- You will see a selection screen that asks you to choose the service which will use multi-factor authentication, but as Nagoya University CAS is not included in the options, please choose "Authenticator" at the top of the list.
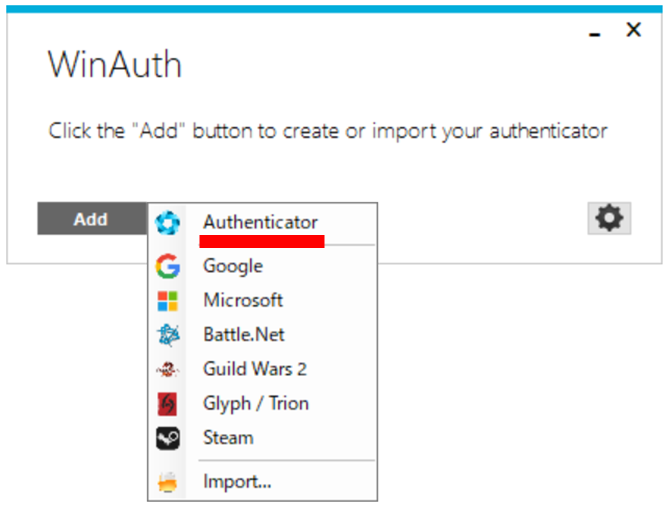
- Input a service name (Name field), Authentication Seed value (1.), and Authentication Seed generation method (2.). For the service name (Name field), you can input any name you want to register for.
- However, please avoid inputting your Nagoya University ID as it is used for generating Authentication Seed value.
- For the Authentication Seed value (1.), please input your "Authentication Seed" displayed on the Multi-Factor Authentication CAS Authentication Seed Management webpage.
- For the Authentication Seed generation method (2.), please choose "Time-based".
- If you click "Verify Authenticator" (3.), the 6-digit number will be generated based on the Authentication Seed value and displayed in (4.).
- Confirm that the 6-digit number displayed in the "Confirmation of Authentication Code" field on the Multi-Factor Authentication CAS Authentication Seed Management webpage is the same as the one shown on WinAuth.
- If they are the same, click on "OK".
- If they are not the same, the time on your device may be greatly out of sync.
- (In the case of re-setting/setting after the second time) After confirming that the 6-digit number displayed in the "Confirmation of Authentication Code" field is the same as the one shown on WinAuth, please remember to click the "Register" button on the Multi-Factor Authentication CAS Authentication Seed Management webpage and register your Authentication Seed to the CAS server.
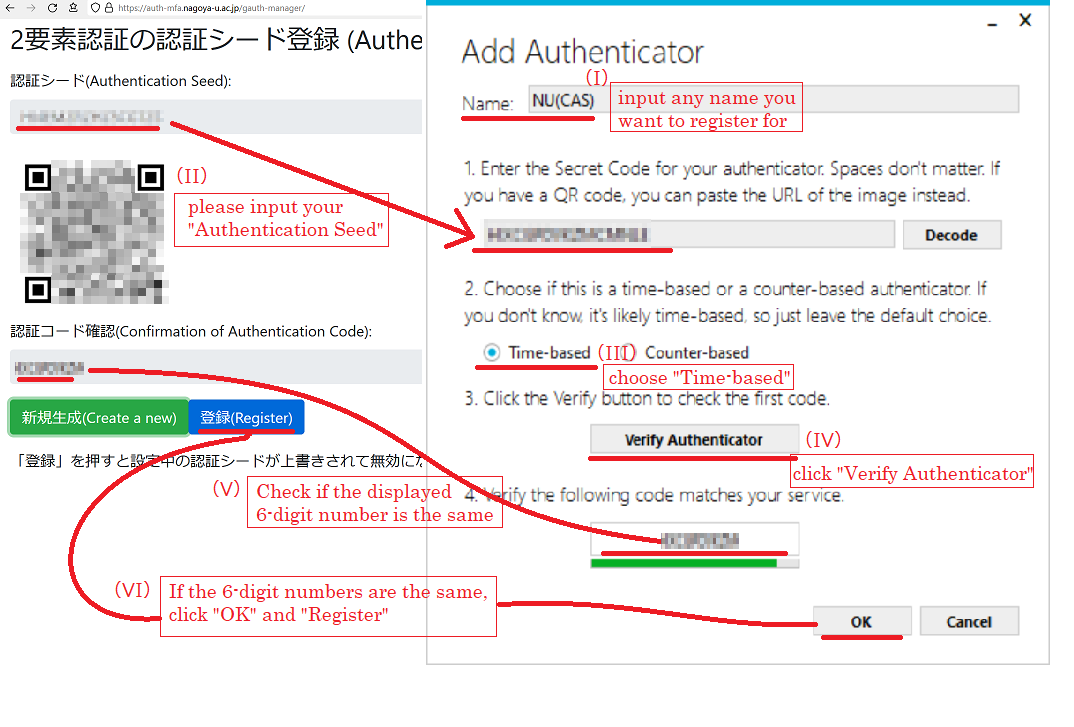
- The next step is to set the protection settings for WinAuth.
- Tap "gear" icon to enter configuration menu.
- In the "Protect with my own Password" field, you can set a password that will be required to open WinAuth.
- Set your password by inputting it in the "Password" field and confirm your password by inputting it again in the "Verify" field. Make sure to input the different password from the one used for your Nagoya University ID.
- By enabling "Encrypt to only be useable on this computer" and "And only by the current user on this computer", you can prevent people with malicious intent from copying the password and using it on other computers.
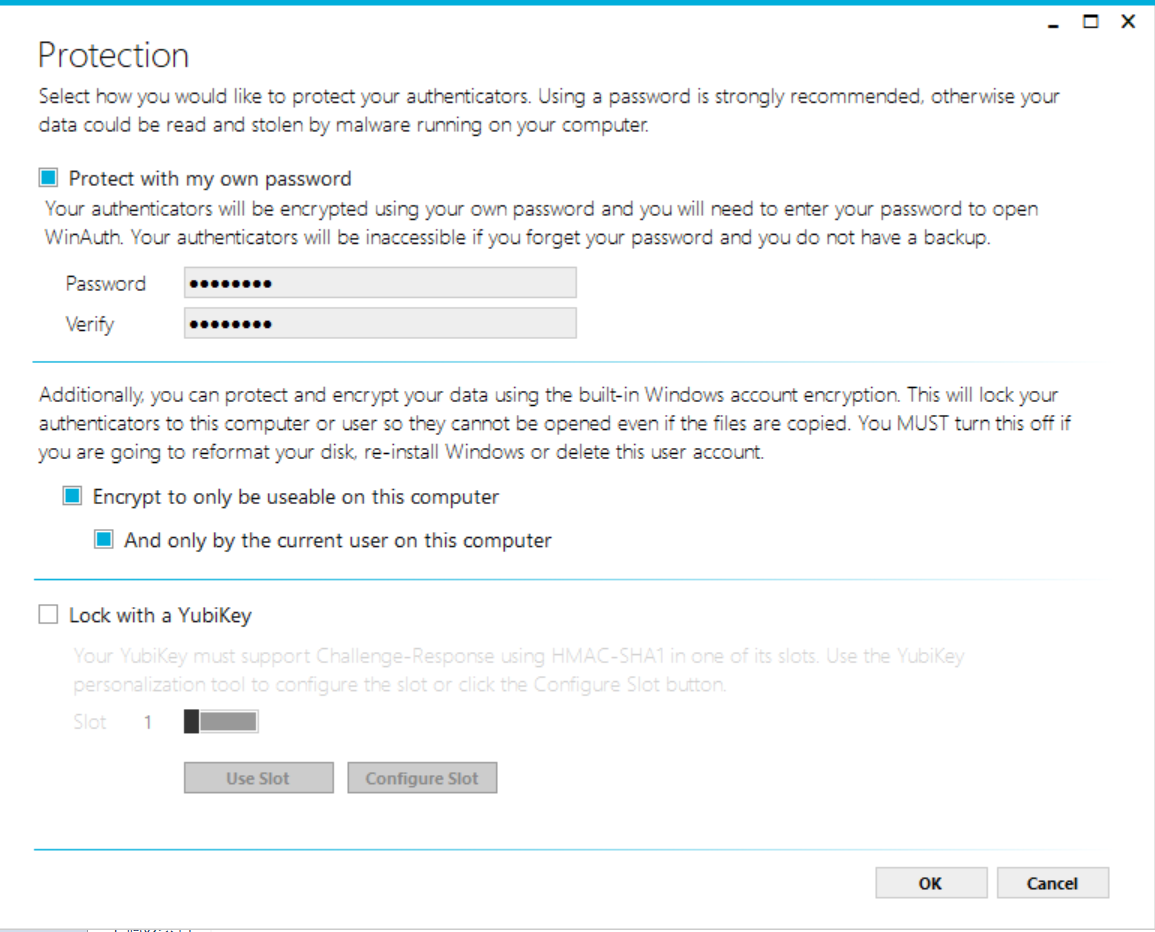
Use of WinAuth
- Double click to open WinAuth.exe. If you have set a password, you will be prompted to enter it.
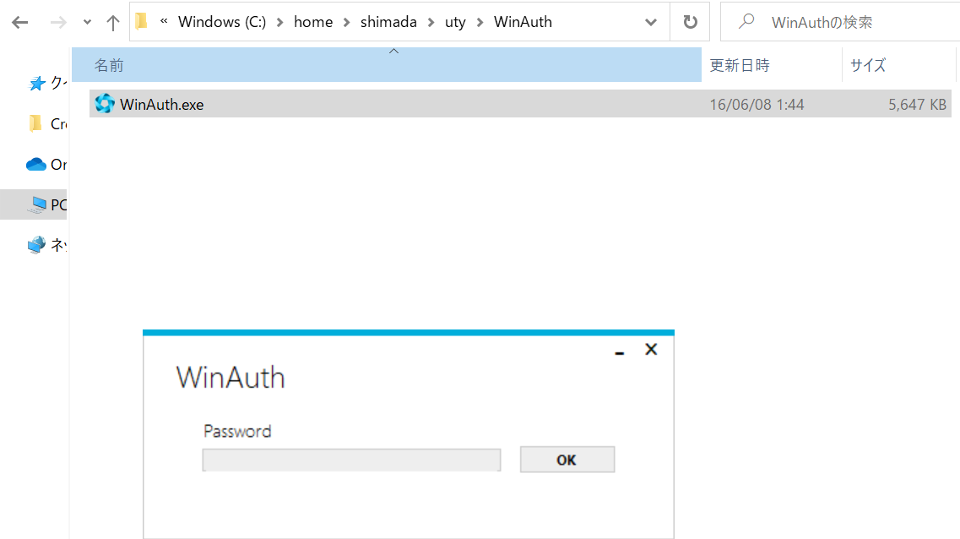
- The 6-digit number required for each service's multi-factor authentication will be displayed.
- Note that it will only be displayed if you click on the refresh mark on the right-hand side of each service name.
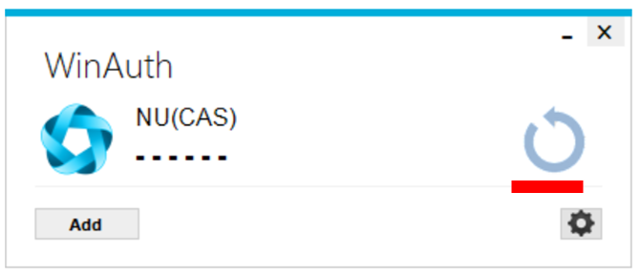
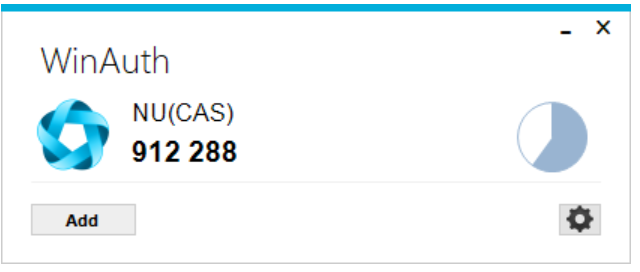
-
After confirming that the 6-digit number displayed in the "Confirmation of Authentication Code" field is the same as the one shown on WinAuth, please remember to click the "Register" button on the Multi-Factor Authentication CAS Authentication Seed Management webpage and register your Authentication Seed to the CAS server.
-
After registration, you can confirm that multi-factor authentication is possible with your Nagoya University ID account from this Multi-factor Authentication CAS Authentication Test Page. Please give it a try.
Q&A about WinAuth
- Q: I forgot the password set for WinAuth.
A: Delete the files in the following location. However, please note that doing so will also reset all settings for WinAuth, including the Authentication Seed.
C:\Users(Your_User_Name)\AppData\Roaming\WinAuth\winauth.xmlbr>
tips "About backups"
- go to Settings (gear icon) → Change Protection and uncheck "Encrypt to only usable on this computer". 2.
- open Explorer and type %AppData% in the address bar
- find WinAuth in the list of folders that appear, and copy it to a USB memory stick or similar device and save it. (Do not leave it where it can be easily stolen) (If necessary be "Encrypt to only usable on this computer" checkbox to its original state.)
Restore will be in the form of putting the backed up WinAuth folder back into the folder that came up in %AppData%.

