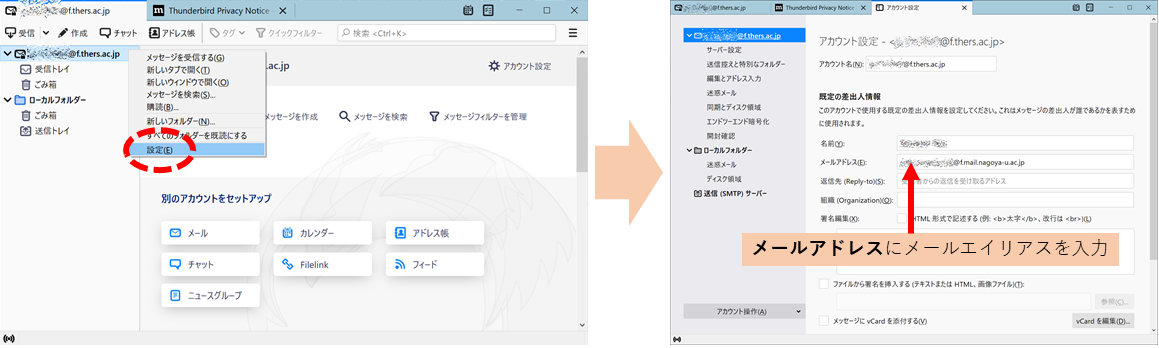機構アカウントによるメール利用方法
はじめに
機構アカウントと共にメールアドレスが利用可能となっています.このメールアドレスの利用方法を説明します.
ウェブブラウザ上でのメール送受信
ウェブブラウザでOffice 365のサイトを開き,機構アカウントを使ってサインインしてください.
Office 365画面の左端メニューのOutlookをクリックしてOutlookの画面を開きます.
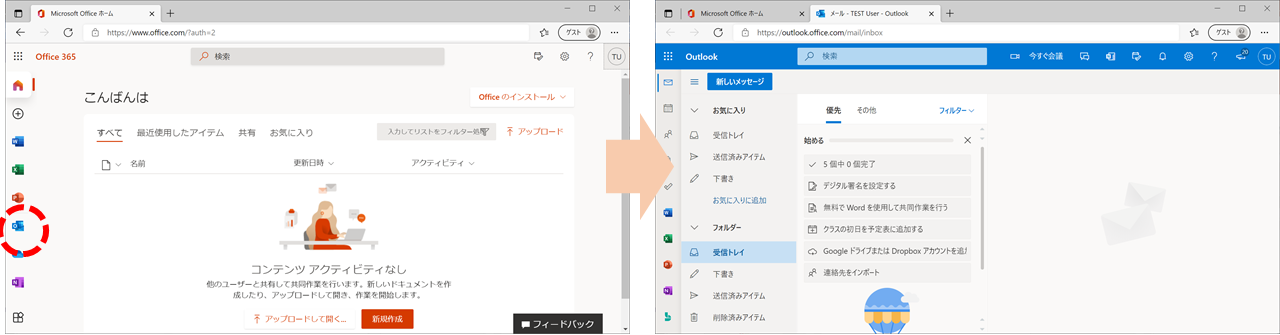
メール受信
受信したメールは「受信トレイ」をクリックして確認してください.中央列にメールのリスト,右端に選択したメールのプレビューが表示されます.
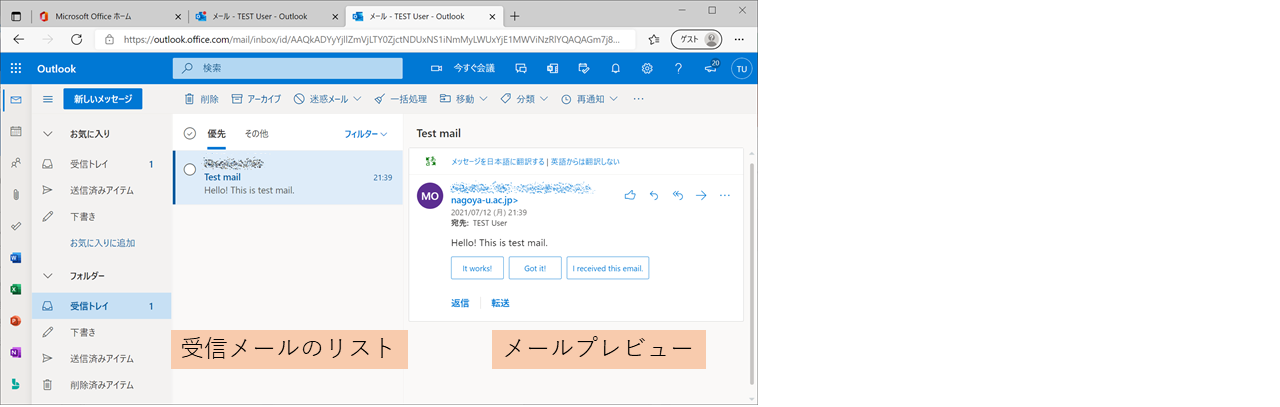
メール作成と送信
メールを新規作成するには「新しいメッセージ」をクリックしてください.右端のメール編集画面に宛先,CC,BCC,件名,本文を入力し,下の青いボタンで送信します.
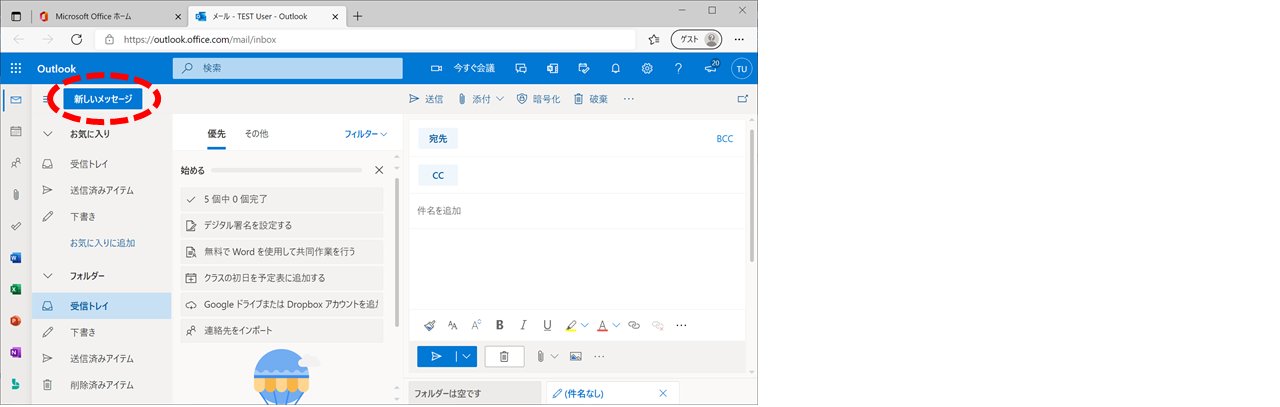
Outlook(PC版)でのメール送受信
Outlook for Microsoft 365(2021年7月15日時点の最新版)で説明します.
Outlookを起動します.メールアドレスが求められたらメールエイリアス(tokai.taro.x9@f.mail.nagoya-u.ac.jp の形式)を入力します.
しばらくすると「アカウントが追加された」と表示され,「完了」を押して設定を終えます.
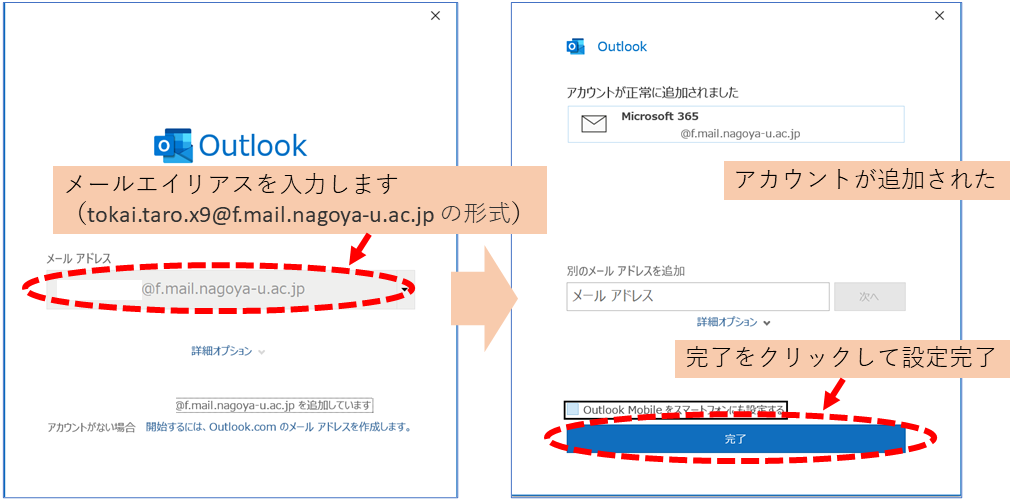
設定の際,サインインが求められたら,機構アカウントを使った情報サービス利用開始方法 の Step 3 以降の要領で,サインインします.
メールの受信
受信したメールは「受信トレイ」をクリックすると表示されます.中央列にメールのリスト,右端に選択したメールのプレビューが表示されます.
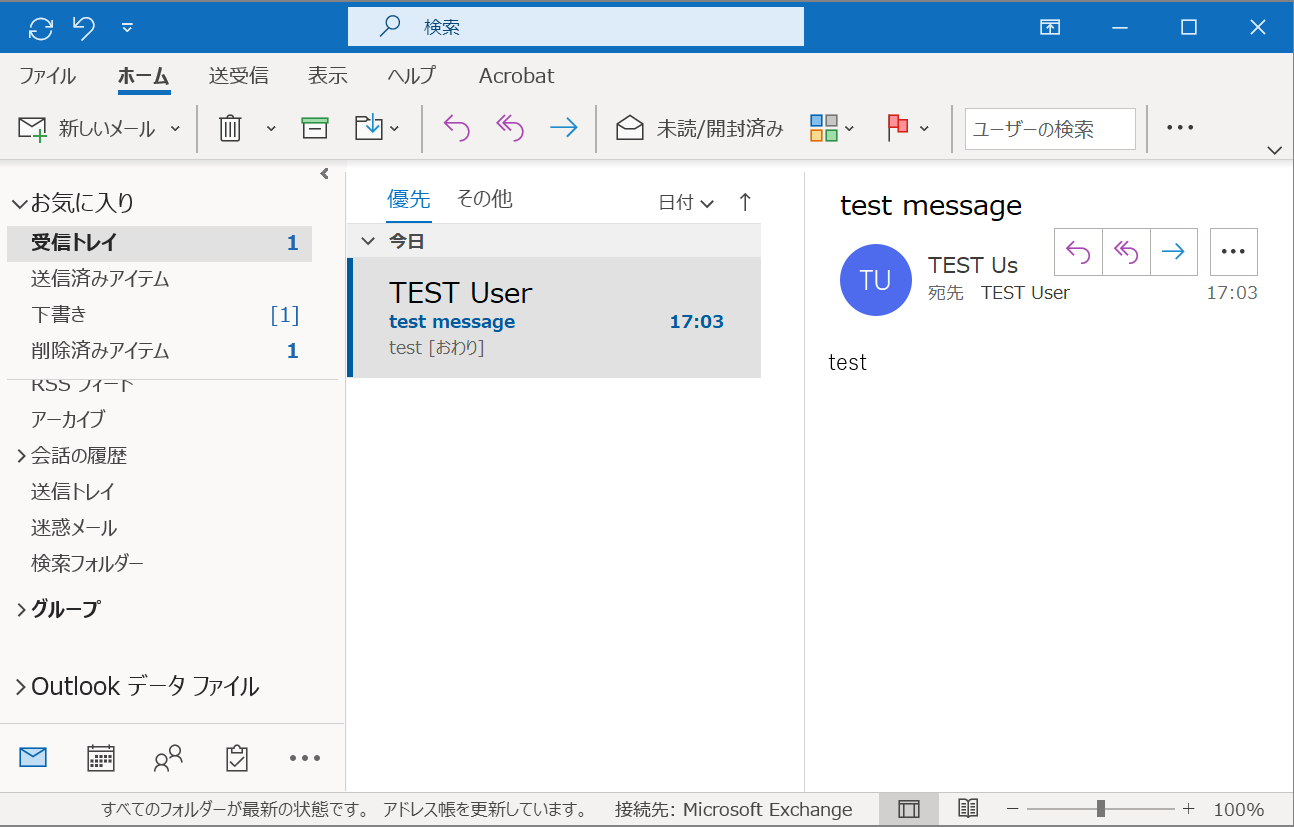
メールの作成と送信
メールを新規作成するには「新しいメール」をクリックしてください.メール作成画面に宛先,CC,件名,本文を入力し,「送信」をクリックして送信します.
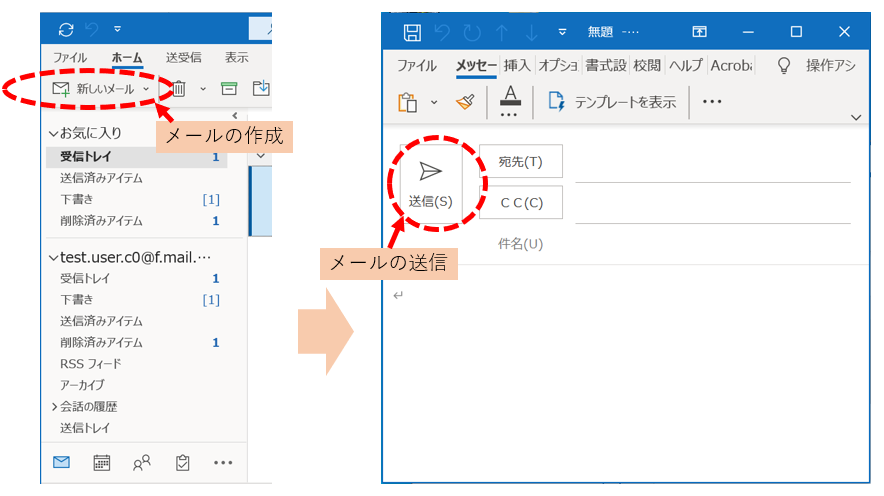
Thunderbirdでのメール送受信設定
Thunderbird バージョン78.12.0(2021年7月15日時点の最新版)を例に挙げて説明します.
Thunderbirdを起動し,下の画像どちらかのボタンからメールのセットアップを始めます.
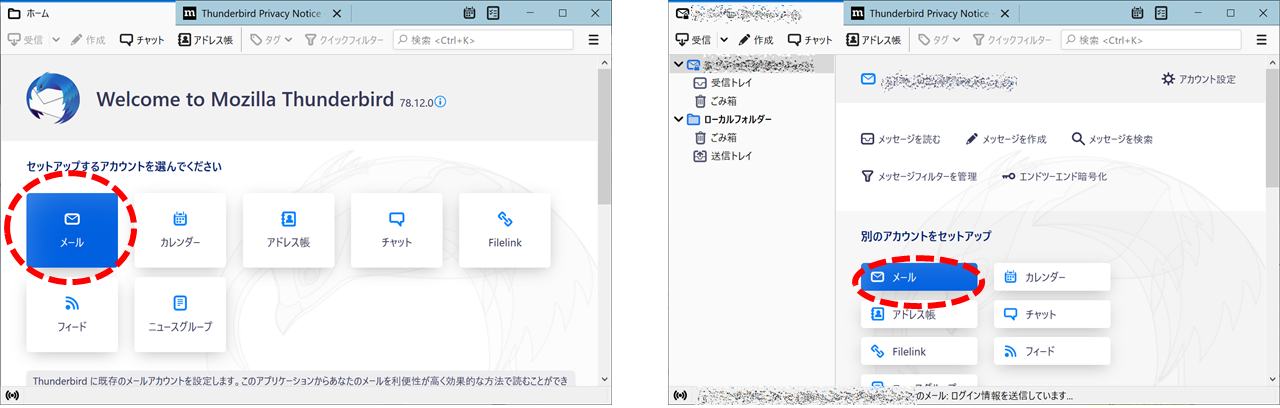
下の画像を参照しながら設定を行います.
左の画面:名前を入力します.メールアドレスには機構アカウント(???@s.thers.ac.jpなど),パスワードには現在のパスワード(初期パスワードから変更されているはずです)を入力してください.そして「続ける」ボタンを押してください.
中央の画面:受信サーバーなどの情報が表示されます.ここで「手動設定」ボタンを押してください.
右の画面:認証方式でOAuth2を選択してください.2か所あります.その他の情報は自動的に入力されていますが,以下の設定情報と同じかご確認ください.そして「完了」ボタンを押してください.
受信サーバー
プロトコル:IMAP
サーバー:outlook.office365.com
ポート番号:993
SSL:SSL/TLS
認証方式:OAuth2
ユーザー名:機構アカウント(???thers.ac.jp)
送信サーバー
プロトコル:SMTP
サーバー:smtp.office365.com
ポート番号:587
SSL:STARTTLS
認証方式:OAuth2
ユーザー名:機構アカウント(???thers.ac.jp)
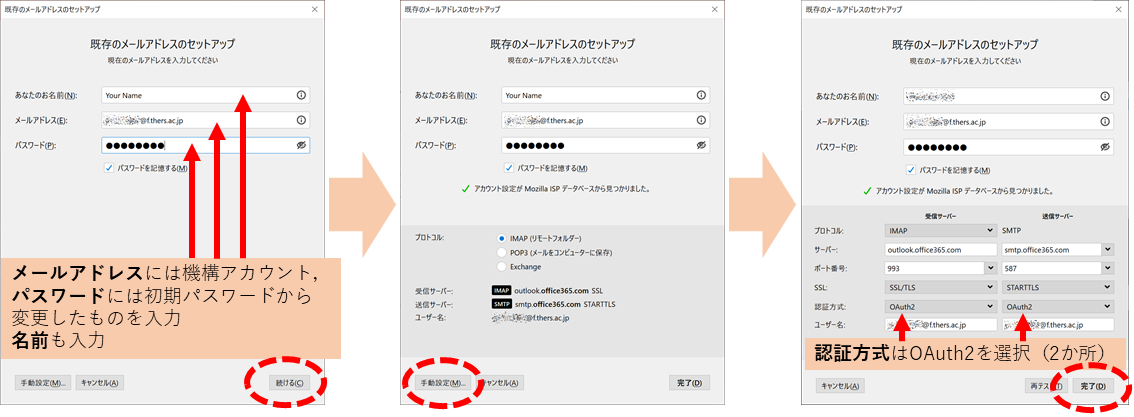
下の画像のような別ウィンドウが開くのでパスワードを入力して次へを押し,「要求されているアクセス許可」が表示されたら承諾を押してください.セットアップ画面が再度表示されたら「完了」ボタンを押してください.Thunderbirdの画面に戻るはずです.
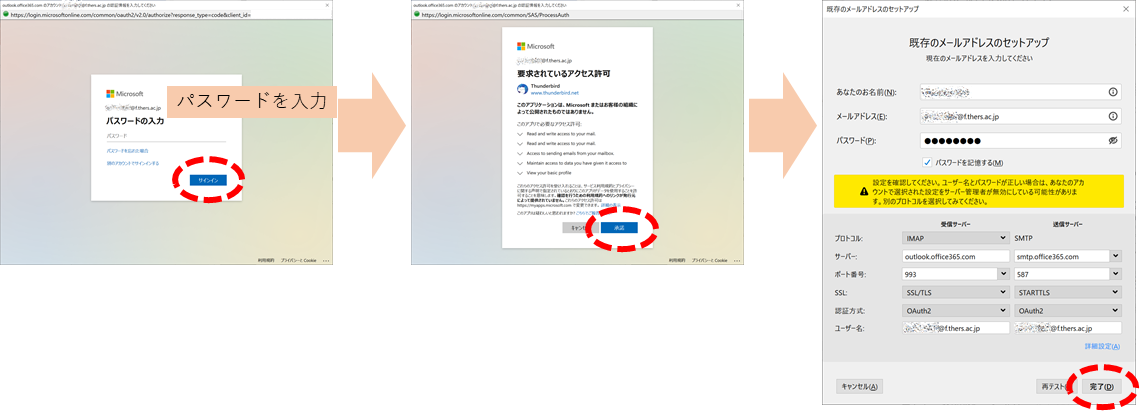
メールの送信元としてメールエイリアスに示されたメールアドレス(???@?.mail.nagoya-u.ac.jp)を使用するための設定を行います.下の画像のように,Thunderbirdの画面のアカウントを右クリックして設定を選択します.アカウント設定のメールアドレスの部分にメールエイリアスを入力してください.