以下は認証シード管理ページで設定を行う方法を解説した動画です
【動画】WinAuth(Windows用アプリ)への認証シード登録
【英語版-動画】WinAuth(Windows用アプリ)への認証シード登録
WinAuthのダウンロード
- WinAuthのダウンロードページに行き、 最新のWinAuth 3.5.1をダウンロードします。
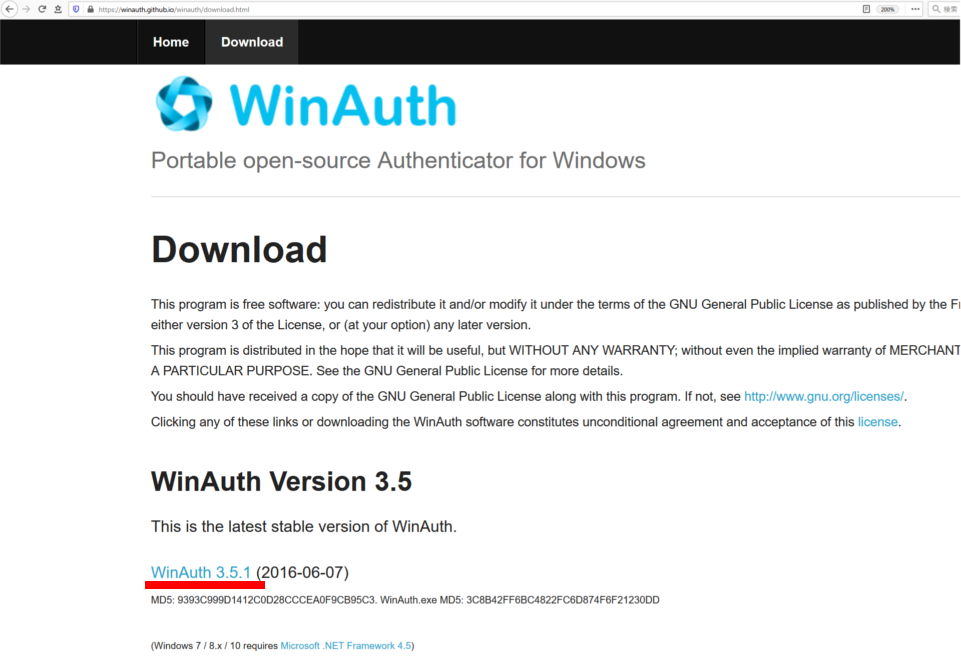
- ZIP圧縮ファイルなので、解凍してWinAuth.exeを取り出して下さい。(パソコンの設定によっては拡張子「.exe」が表示されない場合があります)

認証シード管理ページへのログインと認証シード生成
初回設定
初回ログイン時の認証シード表示ページにアクセスすると認証シードとQRコードが表示されます。 この場合、WinAuthへの認証シード登録)へ進んでください
再設定・二度目以降の設定(学内ネットワーク限定)
再設定・二度目以降の多要素認証の設定などで認証シード管理ページからアクセスする場合
認証シードの取得
- 多要素認証CAS認証シード管理ページに名大IDとパスワードでログインしてください。
- こちらのページはセキュリティのため学内ネットワークからのみアクセスできます。 (※学内ネットワークとは学内無線LANのNUWNETや、学内で利用する有線LANに接続されたパソコンのことです)
- 「新規生成」ボタンを押すと認証シードが生成されます。(既に設定した認証シードを再表示することはできません。)
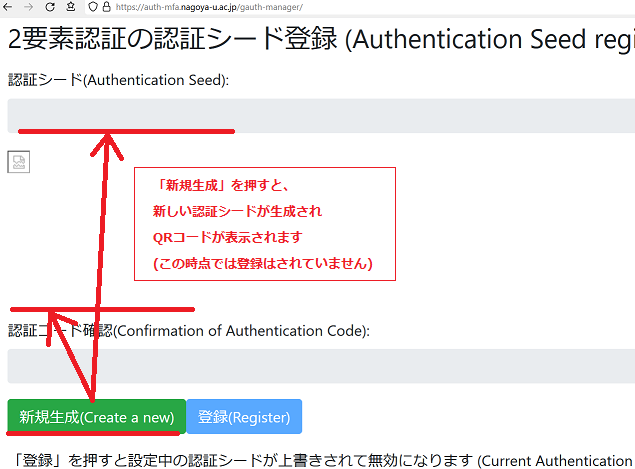
-
生成された認証シードが、「認証シード(英数字による表示)」と「QRコード」の形で表示されます。
(1) 下記「Microsoft Authenticatorへの認証シード登録の手順の項目に従いアプリにシード値を登録します
(2) 6桁の数字があっていることを確認し、「登録」を押します - 認証シード管理ページ側の「登録」を押さないと認証シードがCASサーバに登録されません。 認証アプリへの認証シード登録後、忘れずに「登録」を押して認証シードをCASサーバに登録してください。
- 複数回、「新規生成」と「登録」を行った場合、最新の「登録」のみ有効になります。詳細は複数端末への認証シード登録方法 をご確認ください
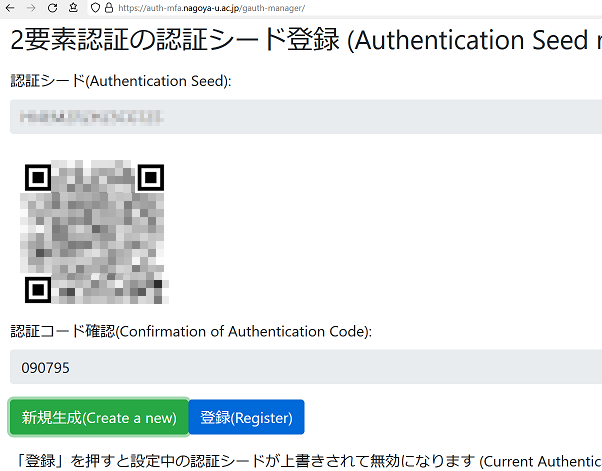
WinAuthへの認証シード登録
- WinAuth初回起動時には、認証シード登録を促されます。
- 「Add」を選択して認証シード登録へ進んでください。
- すでにWinAuthを使っている人も、別の画面から同様に「Add」を選択して認証シード登録へ進めます。
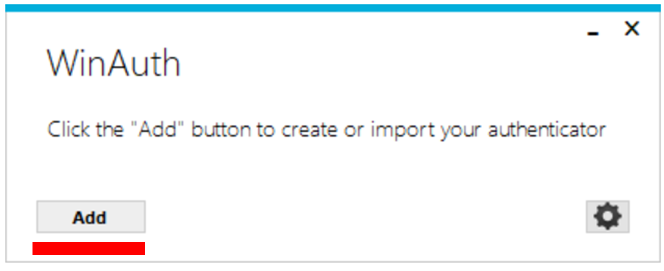
- 多要素認証を利用するサービスの選択画面が出ますが、 名大CASは選択肢に無いため、一番上のAuthenticatorを選択して下さい。
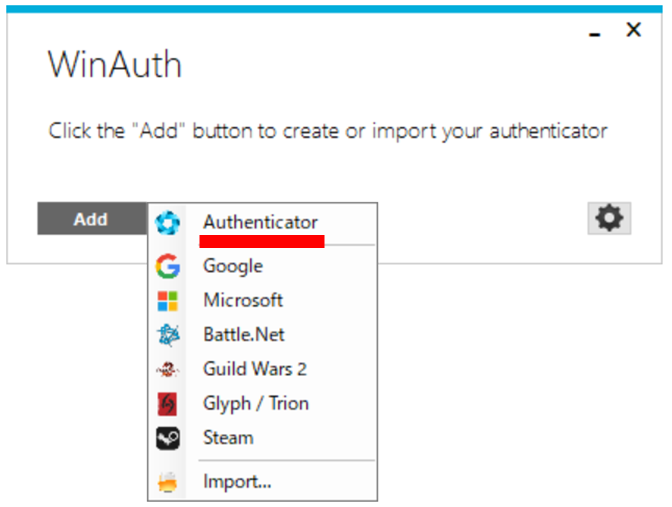
- サービス名(Name)、認証シード値(1.)、認証シード生成方式(2.)を入力します。
サービス名(Name)には好きな名前を入れてください。
- ただし認証シード値を使う名大IDそのものを入れるのは避けてください。
- 認証シード値(1.)には、多要素認証CAS認証シード管理ページで提示された「認証シード」を入力してください。
- 認証シード生成方法(2.)は「Time-based」を選択してください。
- 3.の「Verify Authenticator」を押すと4.に認証シード値を元に生成した6桁の数字が出ます。
- 「認証コード確認に表示されている数字」あるいは「コードチェック」でアプリ上の6桁の数字が合っているか確認してください。
- 合っているならばOKを押してください。
- 合わない場合、端末の時間が大きくずれていることが考えられます。
(以下の写真のブラウザ側の画面は多要素認証CAS認証シード管理ページのものです。)
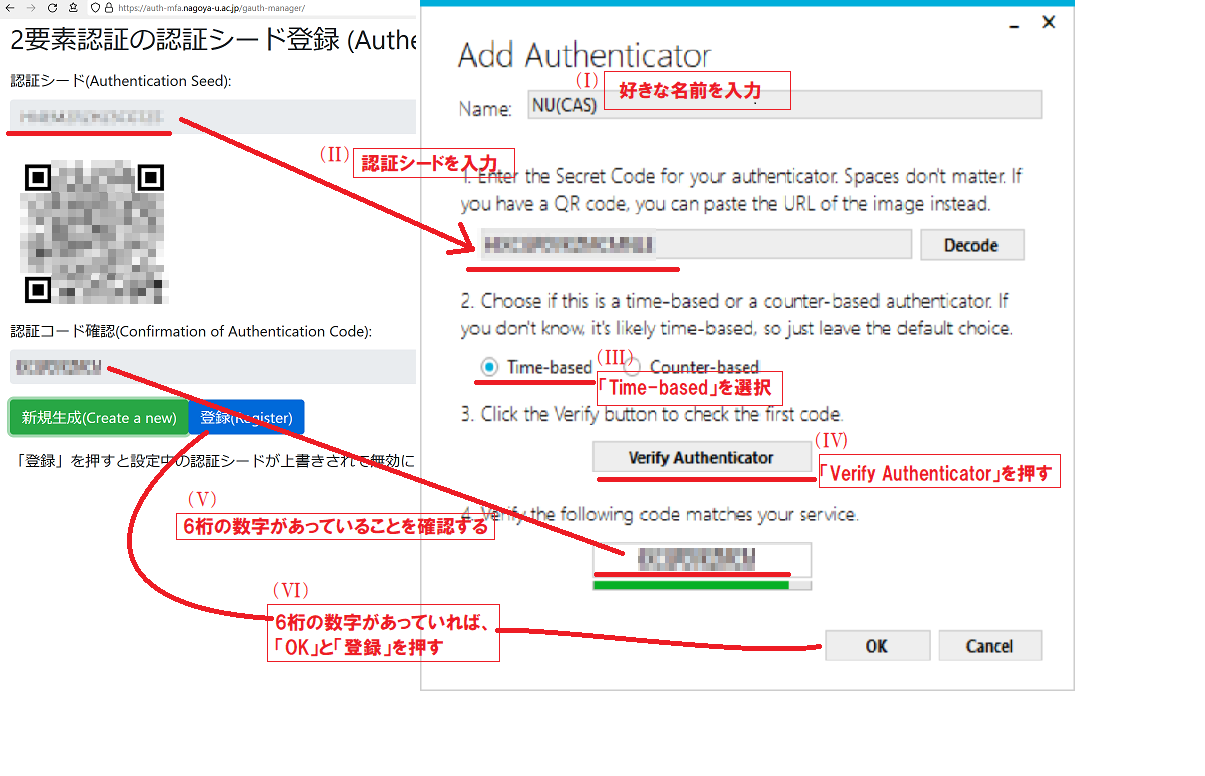
- WinAuthでの最初の登録の場合はWinAuthの保護の設定が表示されます。
- 「Protect with my own Password」のチェックボックスを外します。設定するとWinAuth起動時にパスワードを要求されるようになります。(設定しても問題はありません。ただし、パスワードを忘れた場合、設定の復旧は不可能です)
- 「Encrypt to only be useable on this computer」と「And only by the current user on this computer」はチェックしてもしなくても、どちらでも問題ありません。
- OKを押すと設定完了です
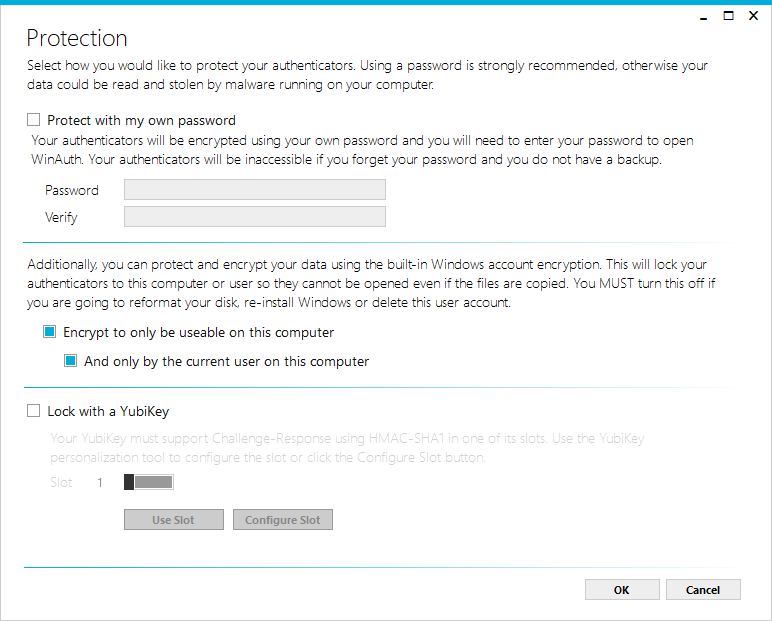
WinAuthの利用
- WinAuth.exeをダブルクリックすることで起動します。パスワードを設定してあると、パスワードを要求されます。
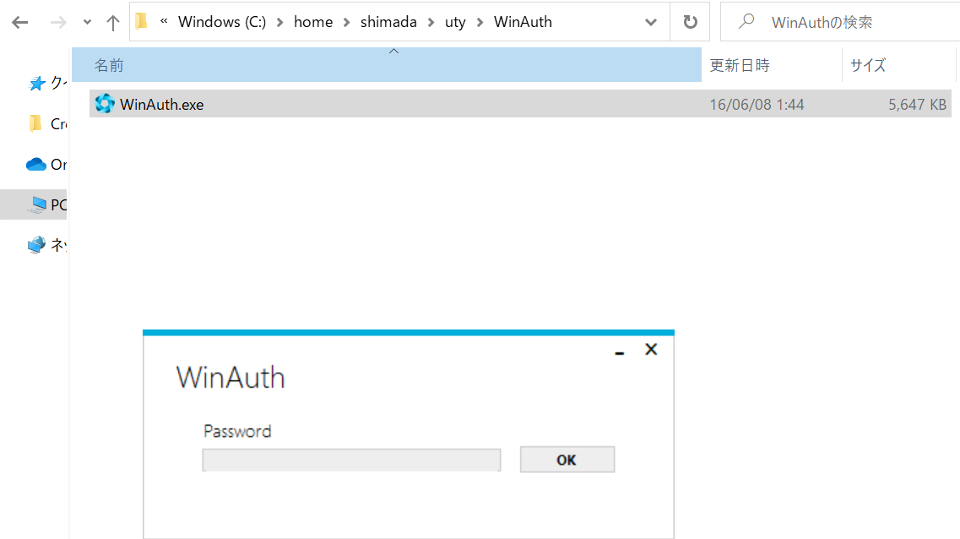
- 各サービスの多要素認証に必要となる6桁の数字が表示されます。
- 各サービス名右側の更新マークをクリックしないと表示されない点に注意してください。
- WinAuthに表示されている6桁の数字と、認証シード管理ページの「認証コード確認」に表示されている確認用認証コードが一致することを確認してください。
- 合わない場合、PCの時間が大きくずれていることが考えられます。
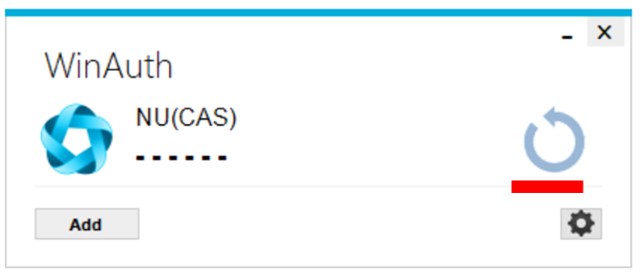
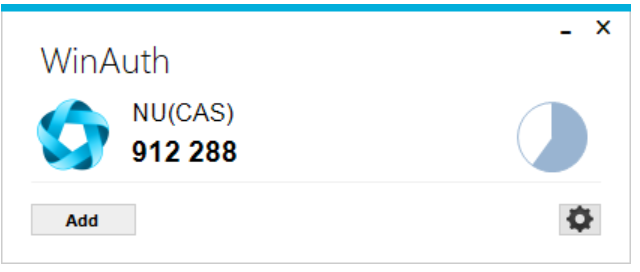
-
多要素認証CAS認証シード管理ページでの設定の場合、「認証コード確認」とWinAuthの6桁の数字が合っているのを確認できたら、 認証シード管理ページ側の「登録」を忘れずに押して認証シードをCASサーバに登録してください。
-
必要な場合以下からログインをできるか試します。 多要素認証CAS認証テストページ
WinAuthに関するQ&A
- Q: WinAuthに設定したパスワードを忘れてしまいました。
A: 以下のファイルを削除してください。ただし、認証シードも含めてWinAuthの設定全てが消えます。
C:\Users(※)\(ユーザ名)\AppData\Roaming\WinAuth\winauth.xml
(※) 「Users」の代わりに「ユーザー」と表記されていることもある点に注意
AppDataフォルダが表示されない場合はこちらを参照してください
tips「バックアップについて」
- 事前に設定(歯車アイコン)→Change ProtectionでEncrypt to only useable on this computerのチェックを外しておく
- エクスプローラを開いて、アドレスバーに%AppData%と入力
- 出てきたフォルダ一覧にWinAuthがあるので、これをUSBメモリなどにコピーして保存しておく ただし簡単に窃取される場所に置いておかないこと (Encrypt to only useable on this computerのチェックを戻しておく)
リストアは、 %AppData%で出てきたフォルダにバックアップしたWinAuthフォルダを戻す形になる

