初めて多要素認証CASを利用される方は、 多要素認証CAS認証テストページ( https://auth-mfa-check.icts.nagoya-u.ac.jp/phpCasClient/ )か、その他の多要素CAS認証を利用するシステムにアクセスし、 以下の手順に従って登録して下さい。
多要素認証CAS初回ログイン時の認証シード表示ページ
- 多要素認証CASに初めてログインすると、以下の、 初回ログイン時の認証シード表示ページが表示されます。
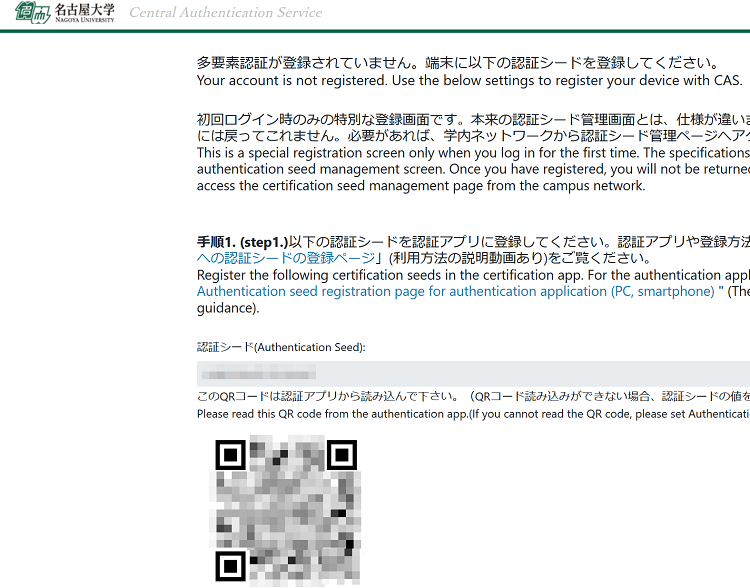
- 認証アプリを準備し、QRコードもしくは英数字形式の認証シードを登録します。
- 各認証アプリへの認証シード登録方法の説明ページへのリンクは、本ページの下の方にあります。
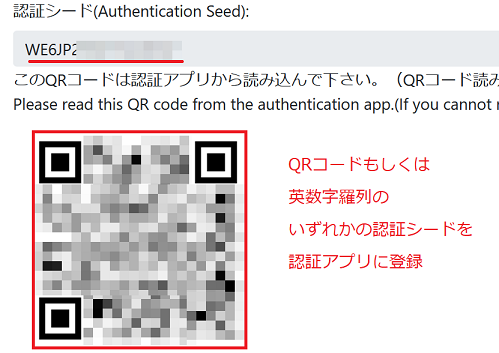
- 認証アプリに表示された6桁数字の認証コードを入れ、「コードチェック」ボタンを押します。
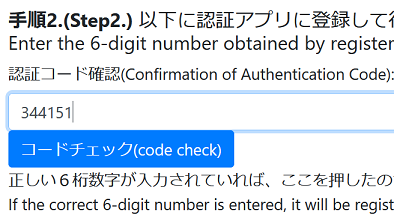
- 認証アプリが正しい認証コードを生成している場合、「登録完了」のポップアップが出ます。
- CASの多要素認証に戻って、認証コードの入力を要求されますので、
- 登録が失敗した場合、以下のような「登録失敗」のポップアップが出ますので、問題を解消した上で、再度、登録して下さい
- 良くある原因: 認証アプリを動かしている端末の時間が合っていない、英数字の認証シードのコピー&ペーストの失敗
- 多要素認証CASに関する Q&A
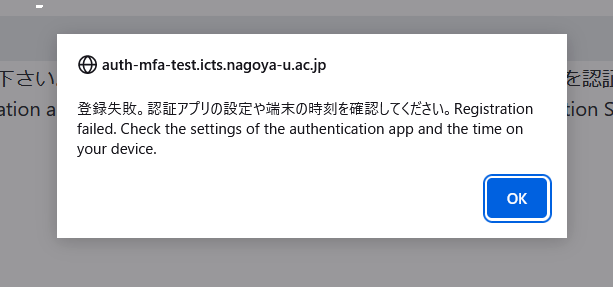
各認証アプリへの認証シード登録方法
以下、代表的な認証アプリへの登録の手順を示します。スマホを持たないWindows利用者は、WinAuthを利用して下さい。
最低、どれか1つだけセットアップすれば良いですが、常用する複数の機器でセットアップすることをお勧めします。
なおスマホ用認証アプリとしてはMicrosoft Autenticatorの利用を推奨します。
認証アプリごとのセットアップ手順
- (推奨)Microsoft Autenticator(スマホ用アプリ)への認証シード登録
- Google Authenticator(スマホ用アプリ)への認証シード登録
- WinAuth(Windows用アプリ)への認証シード登録
- Step Two(macOS用アプリ)への認証シード登録
なお、30秒更新のOATH-TOTP規格(時間ベース)を受け付ける認証アプリでしたら、 これら以外の認証アプリでも問題ありません(iOSの標準機能など)。 ただし、名大からサポートすることはできません。
- 複数端末への認証シード登録方法 (個人用スマホと個人用PCなど常用する複数の機器でセットアップを推奨します)
多要素認証CASに関する Q&A
お困りの際は、以下のQAをご覧ください
上記のQ&Aで解決しない場合は、ITヘルプデスク(Webによる問合せ)まで問い合わせをお願いします。

