overview
If you set up multi-factor authentication only on your smartphone, you may have trouble authenticating when it is suddenly damaged, lost, or left at home. As a countermeasure, we recommend setting up multi-factor authentication on multiple terminals and authentication apps, such as smartphones and PCs, and preparing them.
However, it is very dangerous to make settings so that others can see the authentication code, so please do not do it.
Please set multi-factor authentication to a terminal that can only be seen by the specific person who operates the account.
The following operations are prohibited. Please make sure that only you know your password.
Example: Set up multi-factor authentication on a shared terminal that is not used for individual login. Let others know your authentication seed and log in as a proxy. etc
Setup instructions for each authentication app
- (Recommended) Registering the authentication seed to Microsoft Autenticator (smartphone app)
- Registering the authentication seed to Google Authenticator (smartphone app)
- Registering the authentication seed to WinAuth (Windows app)
- Registering the authentication seed to Step Two (macOS app)
Re-setting / Second and subsequent settings (limited to campus network)
the Multi-Factor Authentication CAS Authentication Seed Management Page does not allow you to view already registered authentication seeds. If you want to add a new device, you need to set the authentication seed displayed in "Newly generated" for each device and press the "Register" button to complete the registration. Please note that if you register, past authentication seeds will be overwritten and you will not be able to use them.
Register on the spot
As shown in the image below, on the Multi-factor authentication CAS authentication seed management page, enter the "authentication seed" or scan the "QR code" to set it for each app.
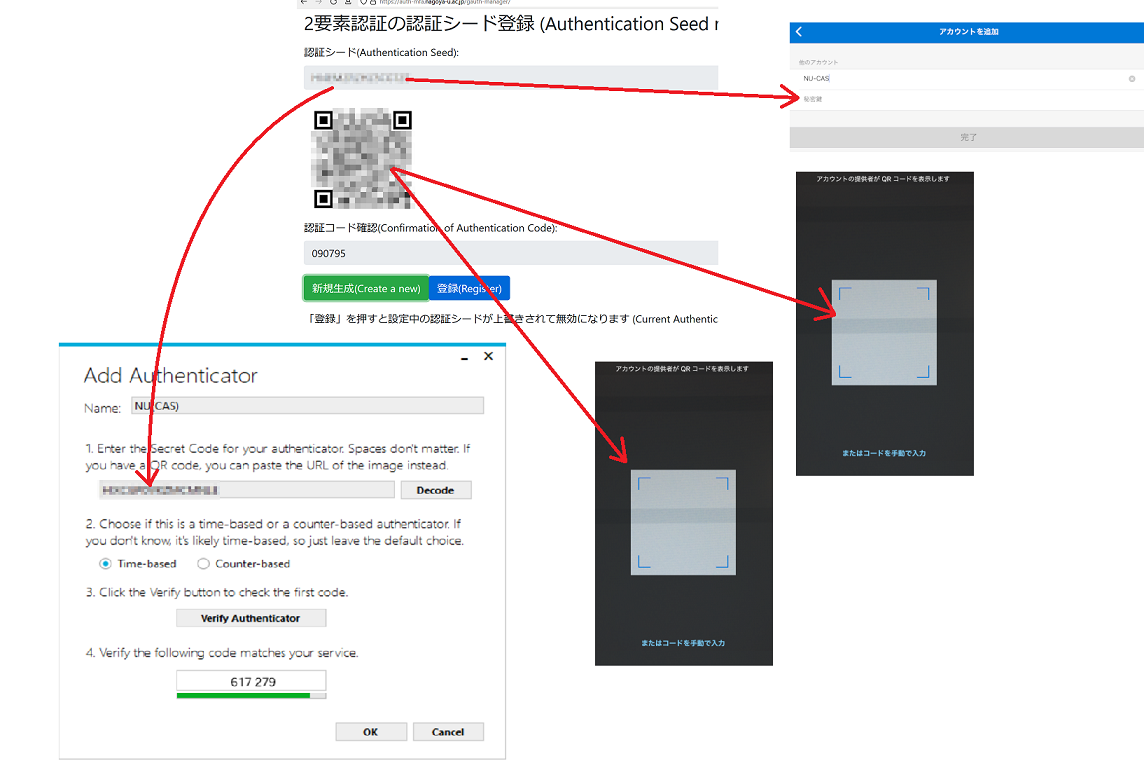
When you cannot register on the spot
Record the "Authentication Seed" as shown below, press "Register", and register for each app later. With this method, you cannot check the latest 6-digit number on the authentication seed management screen.
By logging in to the Multi-factor Authentication CAS Authentication Test Page, make sure that the 6-digit number displayed in the app is a valid value.
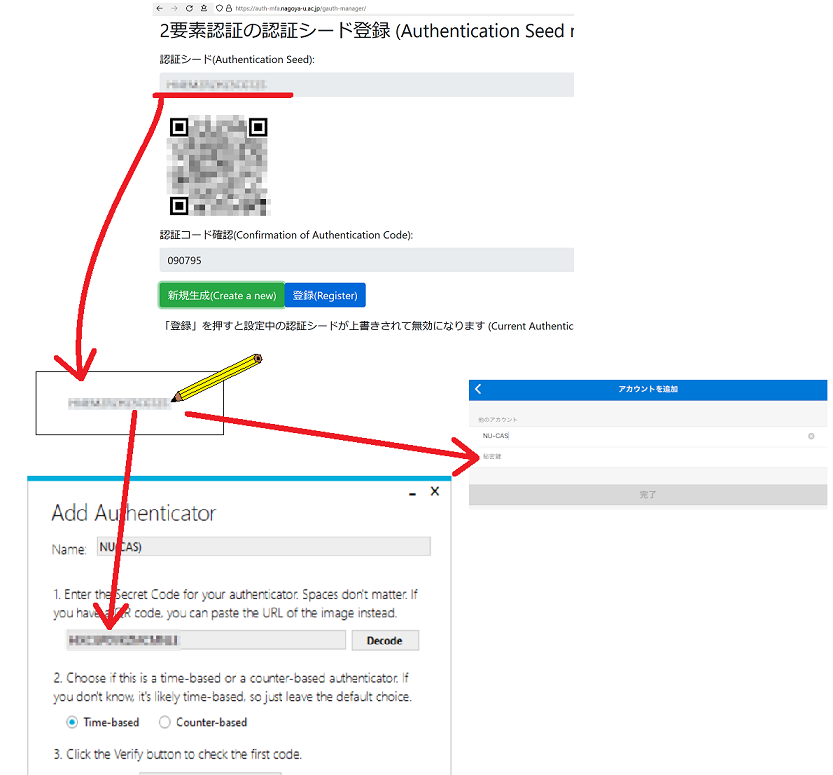
A collection of video links explaining multi-factor authentication CAS
Click the link below to play the video.
- 【movie】Authentication Seed Registration to Microsoft Autenticator(for smartphones)
- 【movie】Authentication Seed Registration to Google Authenticator(for smartphones)
- 【movie】Authentication Seed Registration to WinAuth(for Windows)
- 【movie】Authentication Seed Registration to Step Two(for macOS)
Below is a link to the WEB page.

