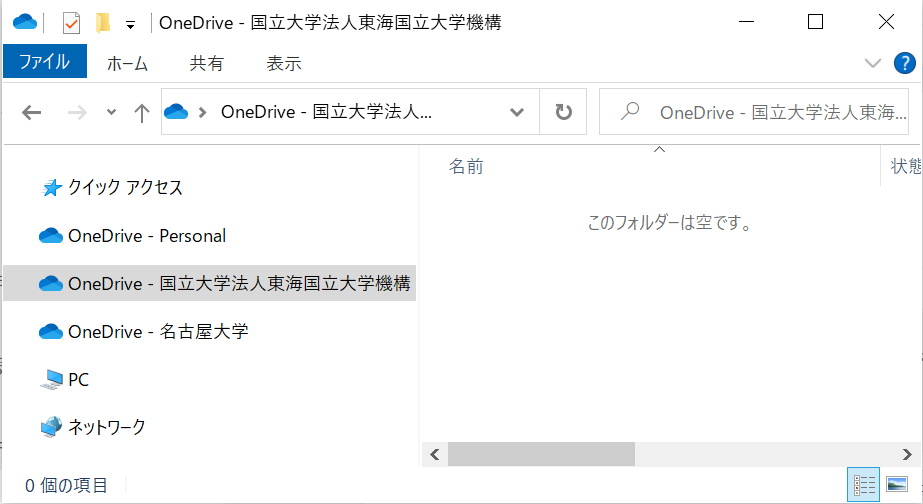OneDriveデータの移行
OneDrive データを移行する
名大Office365アドレス(nagoya.taro@a0.nagoya-u.jp の形式)で使用している OneDrive (名大OneDrive)から,機構アカウント(ab.12c.3456@f.thers.ac.jp の形式)で使用する OneDrive(機構OneDrive) にファイルを移行します.移行は,基本的に、以下の手順で行います.
-
名大OneDrive から自身のPCにダウンロード
-
自身のPCから機構OneDrive へのアップロード
なお、機構OneDrive の最大容量は 一人あたり 5TB です(名大OneDriveの最大容量も5TBで、変更ありません)。
なお,OneDrive には,Webブラウザで使用するWebアプリと,アプリをダウンロードして使用するデスクトップアプリがあります.デスクトップアプリであれば,フォルダごと移動することができます.以下では、デスクトップアプリを使った移行を説明します.
名大OneDriveから機構OneDrive
PC用のOneDriveデスクトップアプリを使用することで、以下の手順でデータを移行できます。OneDriveデスクトップアプリは、Windows10のPCであればすでにインストールされています。それ以外のPCをお使いの方は、Microsoft社のサイトからダウンロードできます。以下の手順を実行するには、OneDriveの設定が名大、機構のそれぞれで必要です。設定手順は次の項目に記載しています。
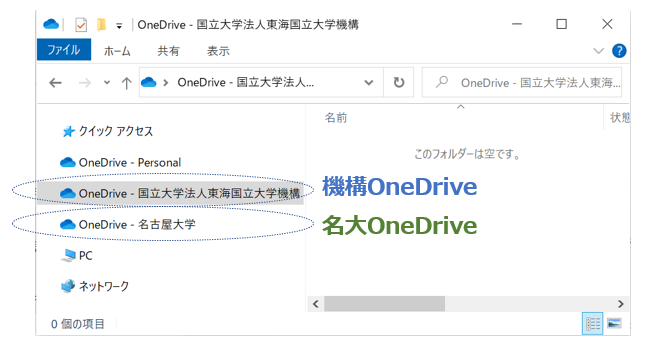
名大OneDriveと機構OneDriveの各ウィンドウを並べます.名大OneDriveのファイルを機構OneDriveに移動します.
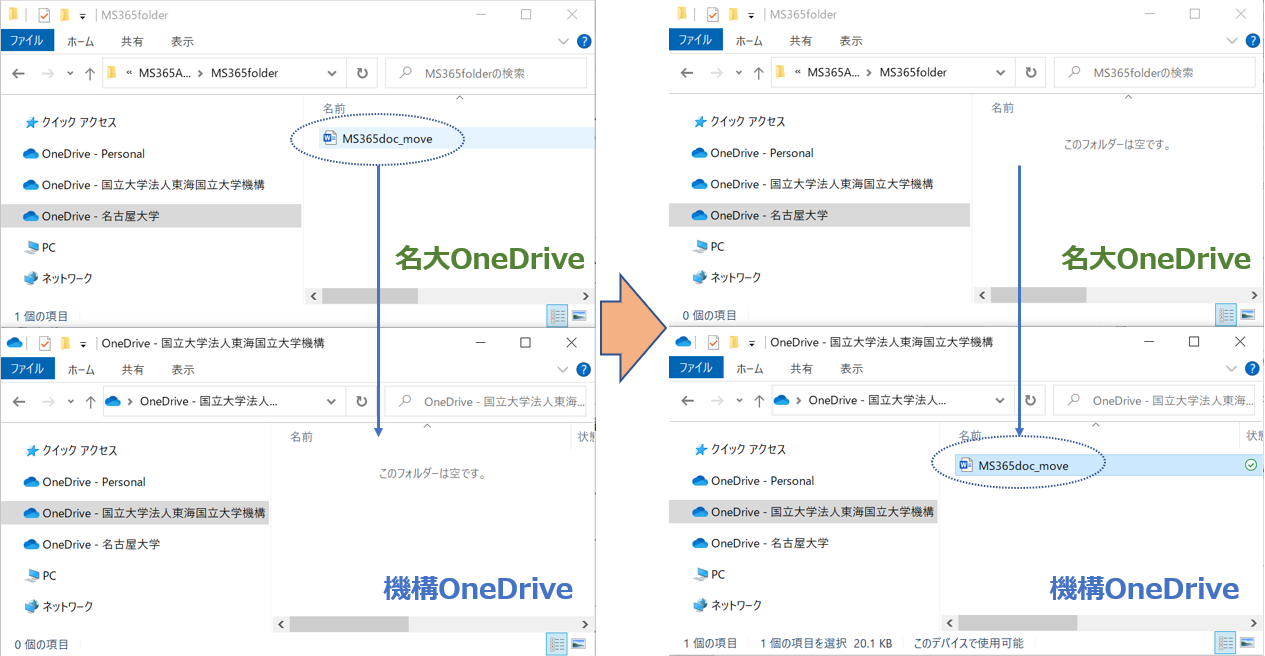
なお、OneDriveデスクトップアプリでは、フォルダごと移動することもできます。
注意) 上の作業では、OneDrive間で直接ファイルやフォルダが移動しているように見えますが、実際はPCを介して移動します。PCの残ディスク容量に注意してください。また、移動には大量のデータ通信が発生します。学内または定額のネットワークの利用を推奨します。PCを介さない移行方法を現在調査中です。明らかになれば後日このサイトで案内します。
OneDrive デスクトップアプリの設定
機構OneDrive デスクトップアプリ(上図の機構OneDrive)を初めて利用する際は、OneDriveの設定画面を開いて設定を行います。
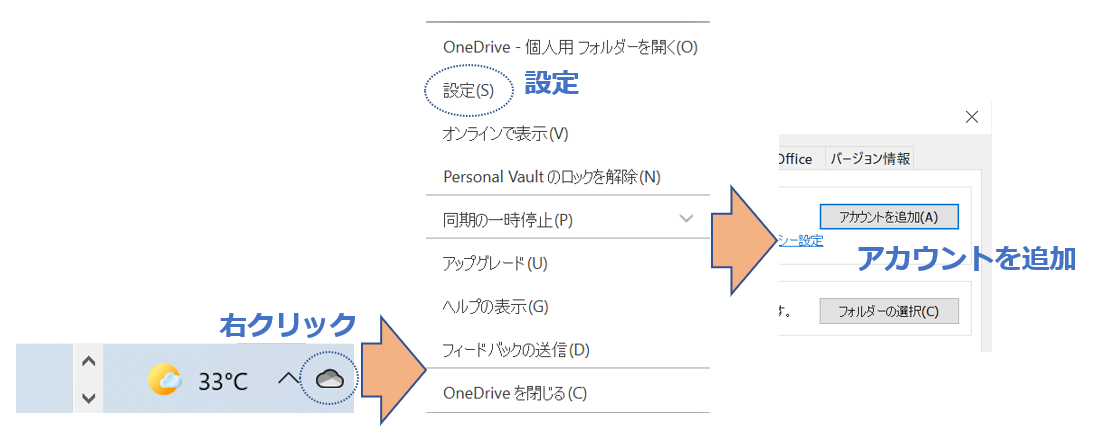
OneDrive設定画面で,機構アカウント(ab.12c.3456@f.thers.ac.jp)を入力します。
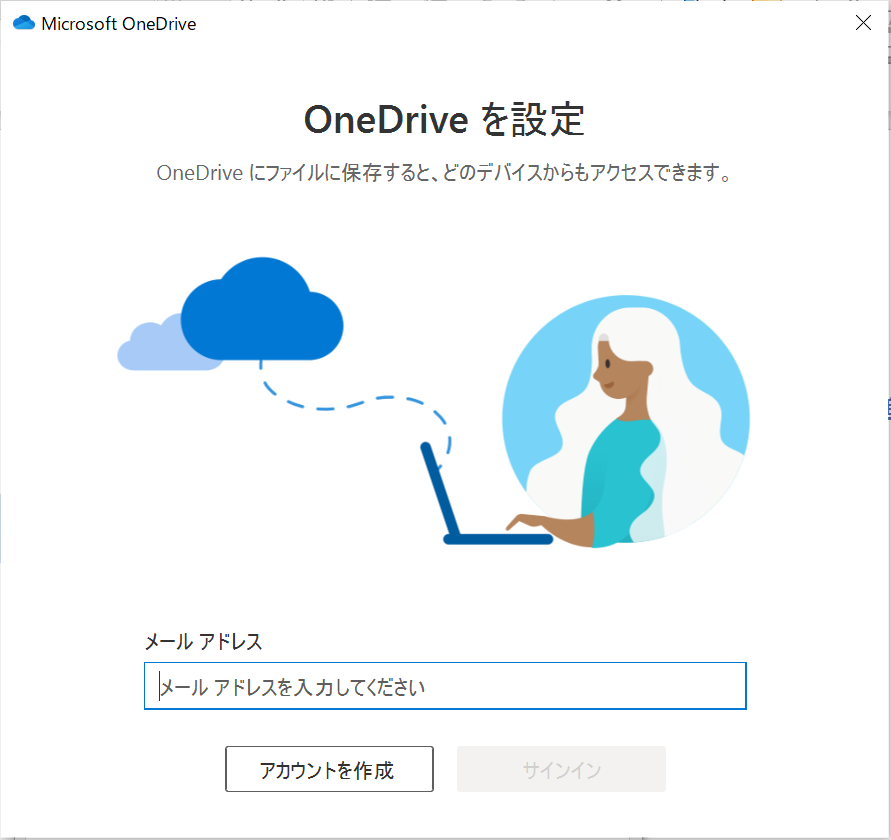
続いてパスワードを入力し、「次へ」で進んでいくと,「OneDriveの準備ができました」と表示され,以下のような「国立大学法人 東海国立大学機構」のOneDriveを参照できるようになります。