roundcubeの設定例
不明点や、エラーが発生した際は「よくある質問」をご覧ください
事前準備 WinAuthのダウンロード
- WinAuthのダウンロードページに行き、 最新のWinAuth 3.5.1をダウンロードします。
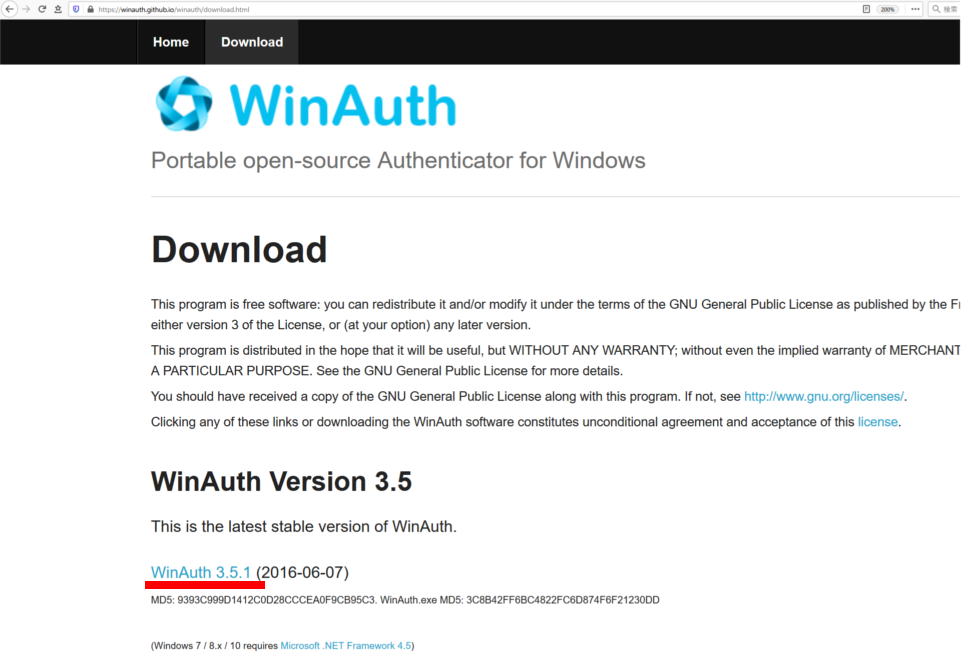
- ZIP圧縮ファイルなので、解凍してWinAuth.exeを取り出して下さい。

- WinAuthは.NET Framework 4.5を必要とします。必要に応じて、Microsoftのページよりダウンロードしてインストールして下さい。
PCからの初回アクセス時の設定
既存の設定を変更する場合は、こちらを参照してください。
-
「https://mail.DOMAIN.nagoya-u.ac.jp/webmail/」にアクセスすると、以下のようなログイン画面が表示されます。
(DOMAINは各部局ごとにご利用されているドメインに置き換えてください。)
ここで、「ユーザ名」「パスワード」を入力し、「ログイン」をクリックします。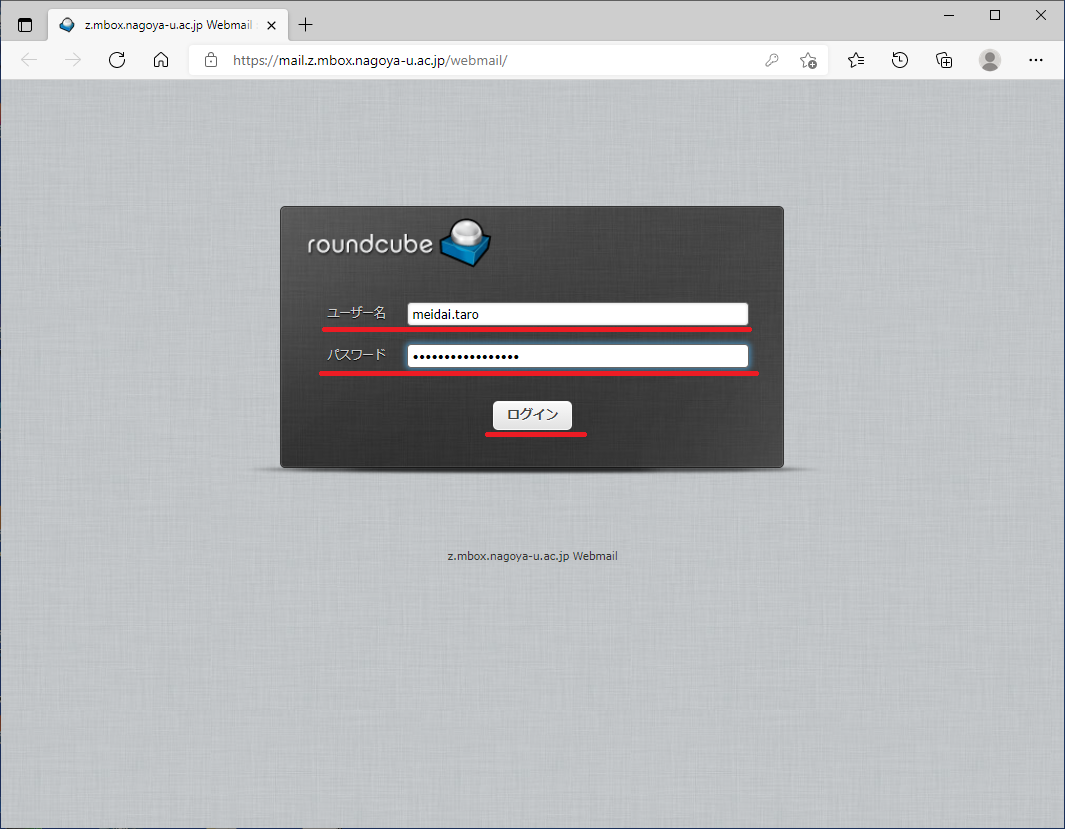
-
ログインに成功すると、以下のように二段階認証の設定を求めるポップアップが表示されるので「×」をクリックしてポップアップを閉じます。
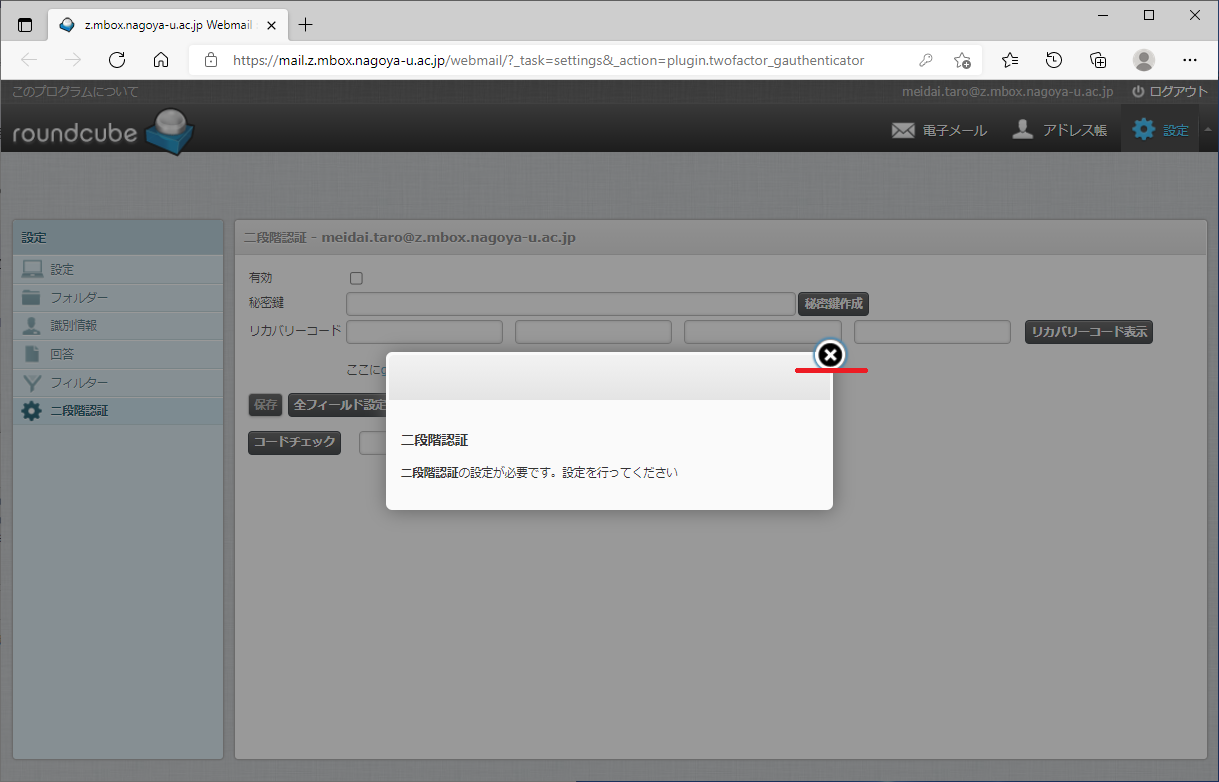
-
以下は二段階認証の設定画面です。まず「全フィールド設定(保存必要)」をクリックします。 ※この時、秘密鍵のボックスに値が入っていると「全フィールド設定(保存必要)」をクリックしても反応しません。その場合は秘密鍵のボックスの値を削除した後に再度「全フィールド設定(保存必要)」をクリックしてください。
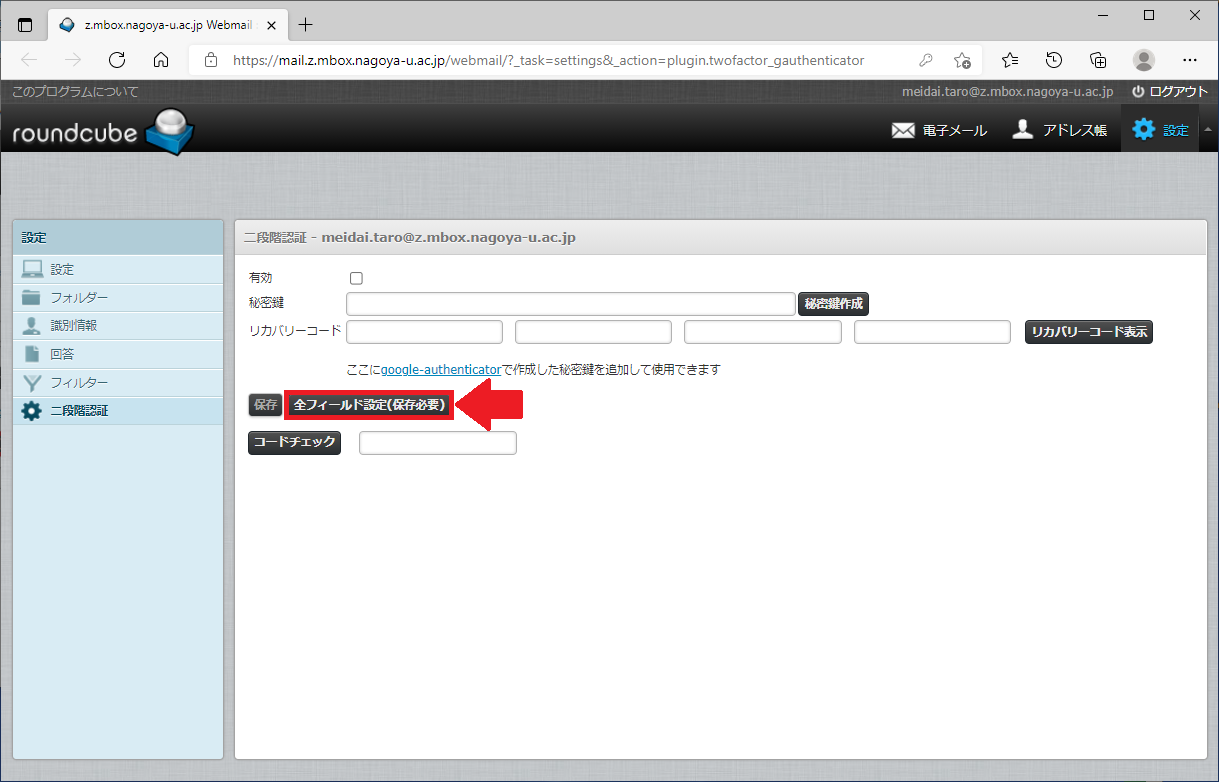
-
「全フィールド設定(保存必要)」をクリックすると以下のようなポップアップが表示されるので「OK」をクリックして閉じます。
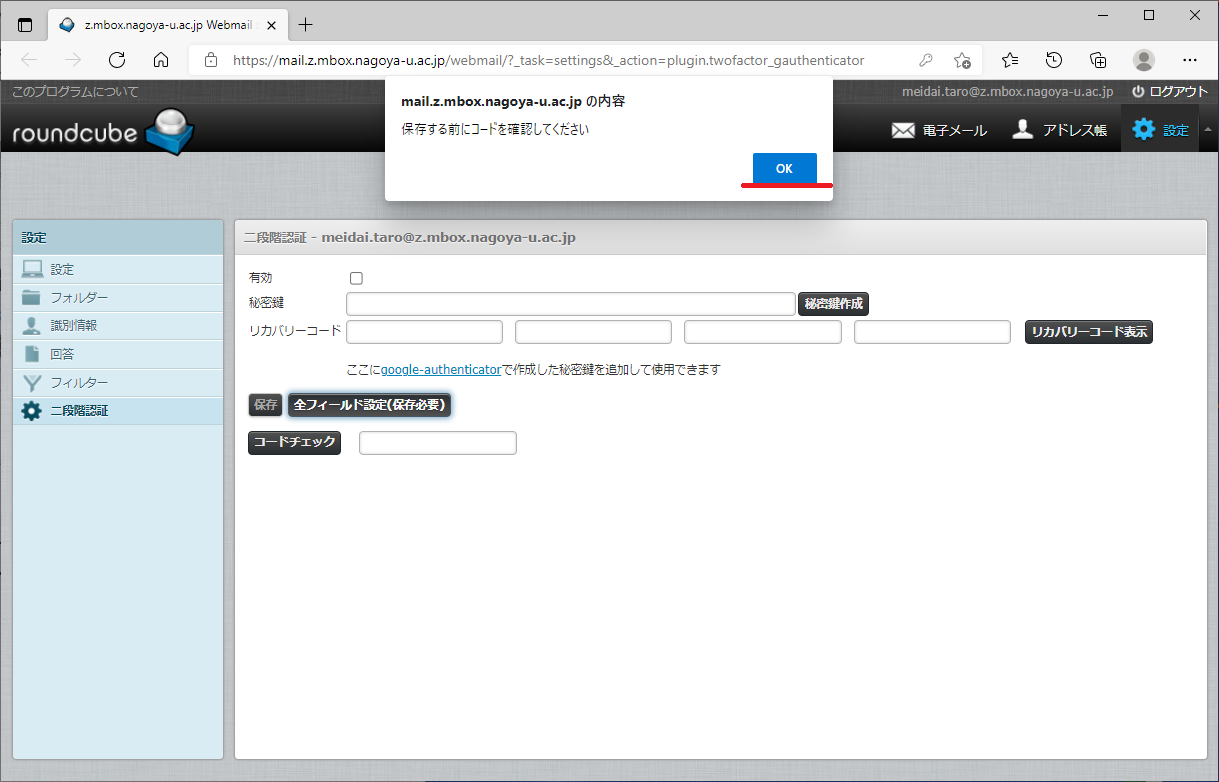
-
以下のように、各種値が生成されるので、WinAuthを起動し登録します。
#### WinAuthへの認証シード登録
- WinAuth初回起動時には、認証シード登録を促されます。
- 「Add」を選択して認証シード登録へ進んで下さい。
- すでにWinAuthを使っている人も、別の画面から同様に「Add」を選択して認証シードへ進めます。
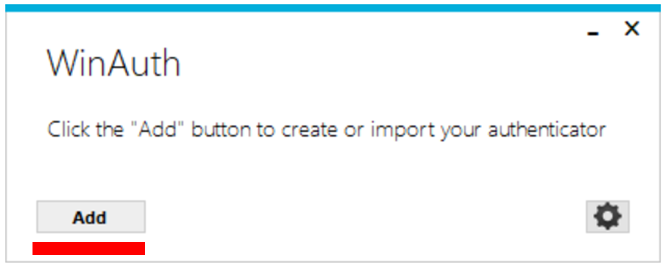
- 多要素認証を利用するサービスの選択画面が出ます、一番上のAuthenticatorを選択して下さい。
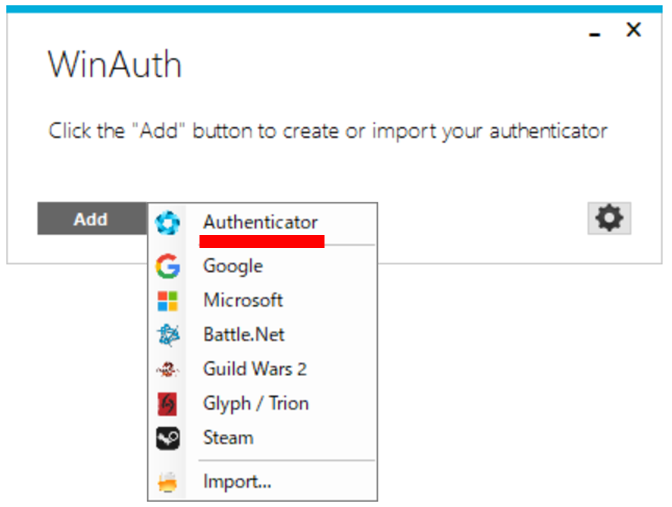
- サービス名(Name)、認証シード値(1.)、認証シード生成方式(2.)を入力します。
サービス名(Name)には好きな名前を入れて下さい。
- ただし認証シード値を使う名大IDそのものを入れるのは避けて下さい。
- 認証シード値(1.)には、「秘密鍵」の値を入力して下さい。
- 認証シード生成方法(2.)は「Time-based」を選択して下さい。
- 3.の「Verify Authenticator」を押すと4.に認証シード値を元に生成した6桁の数字が出ます。
- 「コードチェック」でWinAuthの6桁の数字が合っているか確認して下さい。
- 合っているならばOKを押して下さい。
- 合わない場合、端末の時間が大きくずれていることが考えられます。
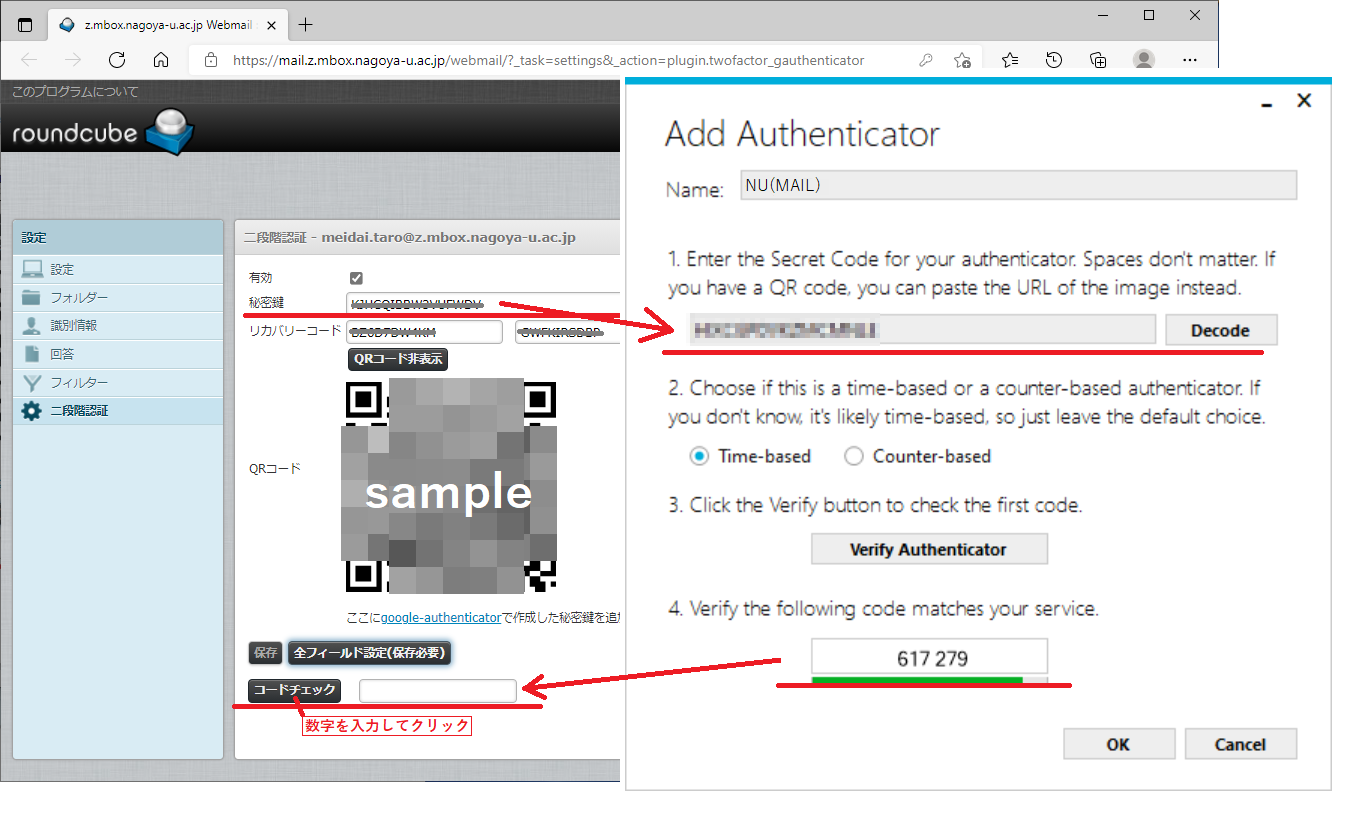
- WinAuth初回起動時には、認証シード登録を促されます。
-
設定が正しければ、メールの画面上部に「コードOK」とポップアップが表示されます。ポップアップは②の「OK」ボタンを押すと閉じられます。
もし「コードが違っています」とポップアップに表示された場合は、コードの有効期限が切れているか、設定が間違っていると思われます。
「コードOK」と出た場合は、①の「OK」ボタンを押しWinAuthの設定を進めてください。
「コードが違っています」と出た場合は、以下を確認し、もう一度コードチェックを試してください
・認証アプリ上の最新のワンタイムパスワードを入力、表示されているワンタイムパスワードの期限が切れるまでに「コードチェック」をクリックして、それでもコードが違っています、と出る場合は、(1. Enter the Secret Code …)に入力した値が「秘密鍵」の値と一致しているか確認してください、これらが正しい場合、認証アプリを使用している端末の時間が現在時刻からずれている可能性があります。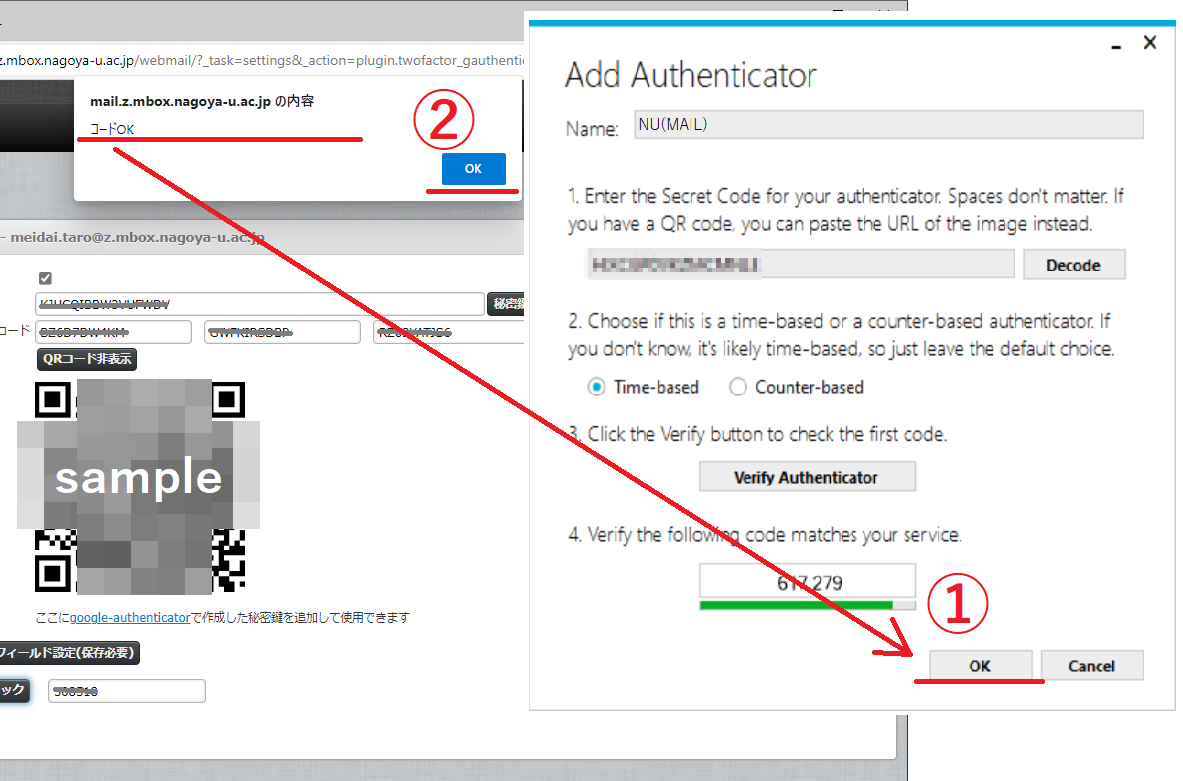
- 次はWinAuthの保護の設定を行います。
- (アプリ起動時のパスワードが必要なければチェックボックスを解除してください)「Protect with my own Password」の項目でWinAuth起動時に要求されるパスワードを設定できます。
- 「Password」と「Verify」にパスワードを入れて設定して下さい。必ず、名大IDとは別のパスワードにして下さい。
- 「Encrypt to only be useable on this computer」と「And only by the current user on this computer」を 設定することで、悪意のある人が他のコンピュータにコピーしたりして利用することができなくなります。
- (アプリ起動時のパスワードが必要なければチェックボックスを解除してください)「Protect with my own Password」の項目でWinAuth起動時に要求されるパスワードを設定できます。
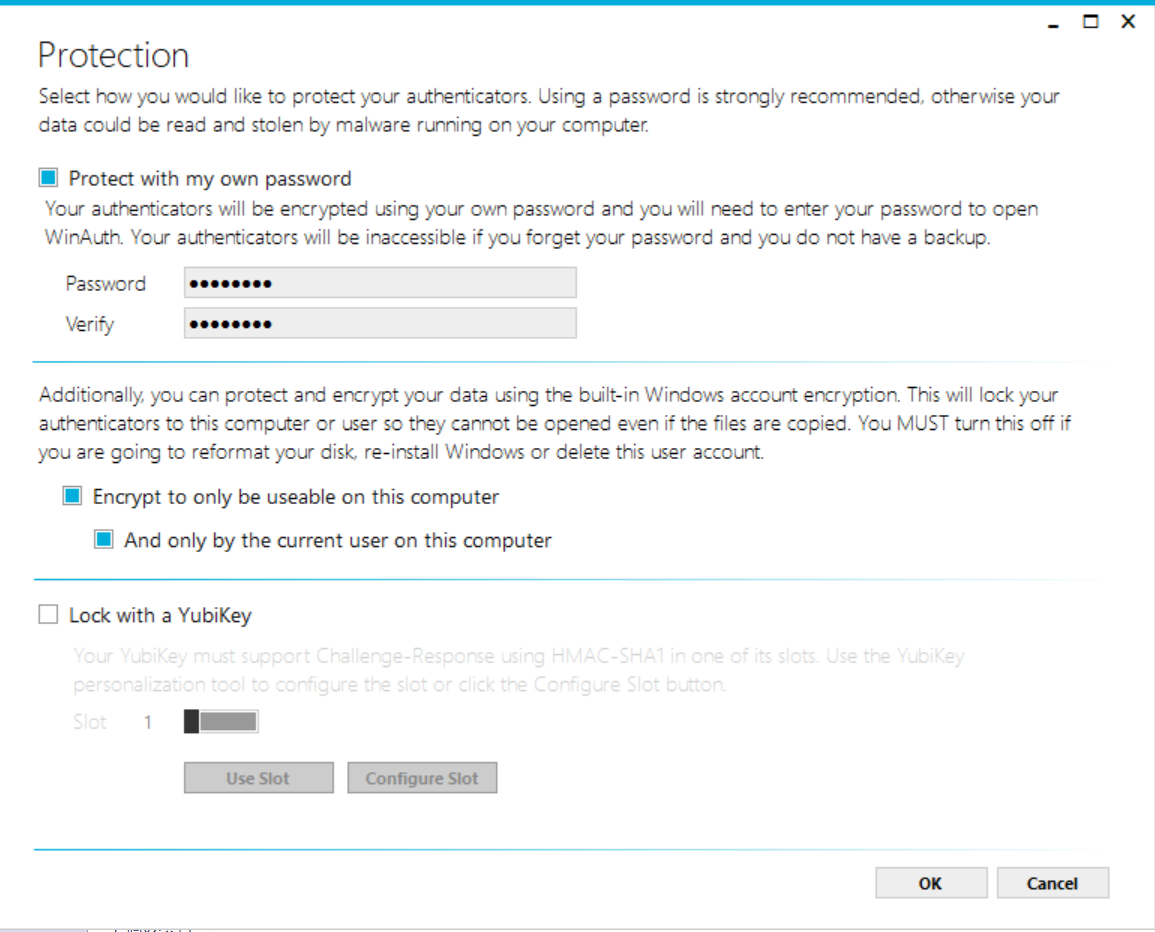
- 次はWinAuthの保護の設定を行います。
- 次に、表示されているリカバリーコードを記録してください。
※リカバリーコードは、認証アプリや、それを入れたスマートフォンが使えなくなった時など、緊急の際にログインのためワンタイムパスワードの代わりに使用するコードです。1つのリカバリーコードにつき1度だけコードを使用してログインできます。(1回使われてしまったリカバリーコードは無効になり、2回目からは使用できません)。このような性質上、認証アプリを入れた端末と同じ端末上のみでコードを保存したり、自分以外の人に知られるような形でコードを保存することは望まれません。 -
リカバリーコードを記録したら、「保存」をクリックしてください。
この際、秘密鍵の値を変えたり、有効の☑を外したりしないでください。
このような操作を行うと、アクセスができなくなります。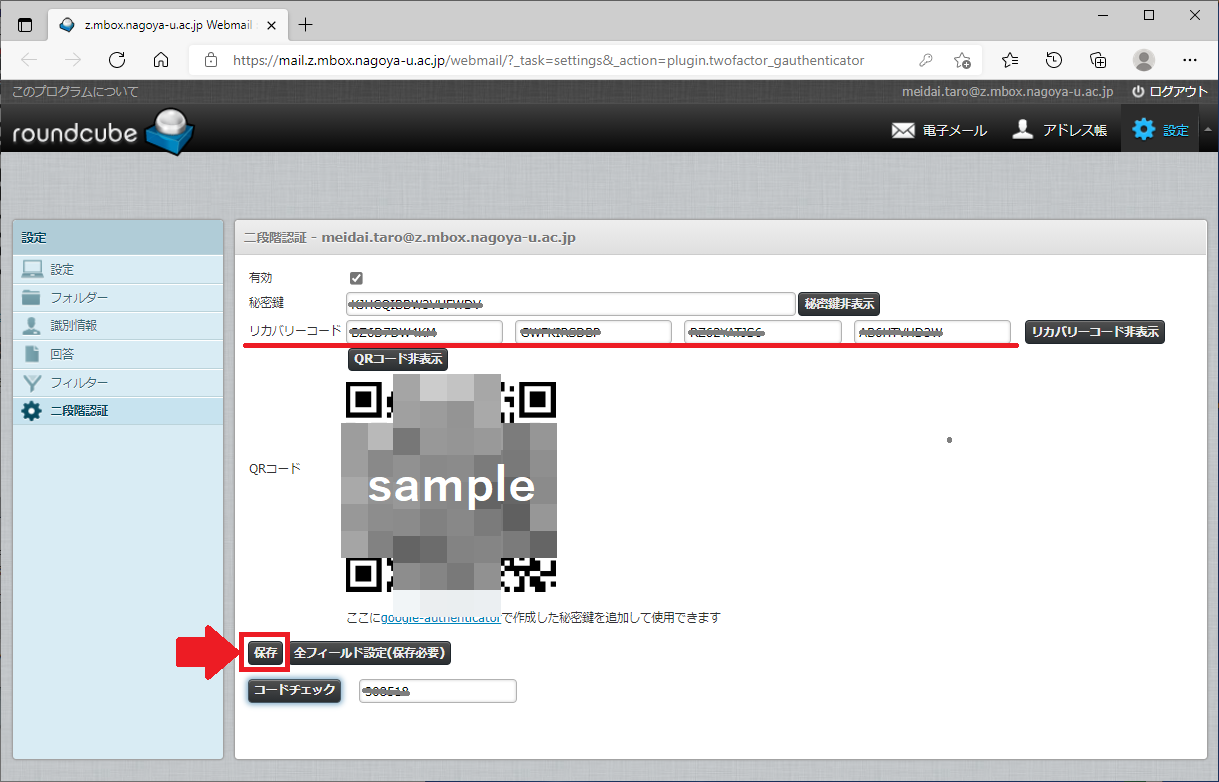
-
「保存」をクリックすると、値がマスクされ以下のような表示になります。
設定はこれで終了ですが、確認のため一度ブラウザをすべて閉じた後に、再度「https://mail.DOMAIN.nagoya-u.ac.jp/webmail/」にアクセスし、正しくログインできるか確認してください。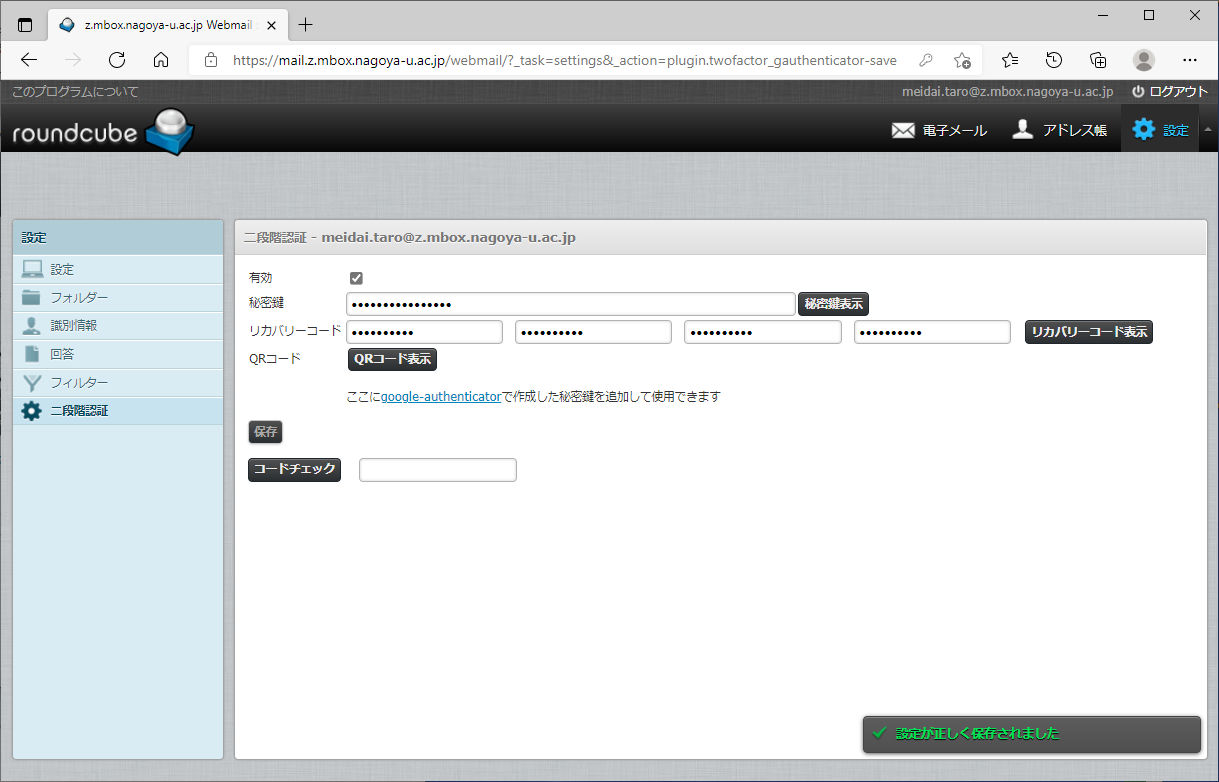
-
ブラウザをとじた後に「https://mail.DOMAIN.nagoya-u.ac.jp/webmail/」にアクセスすると、以下のようなログイン画面が表示されます。
ここで、「ユーザ名」、「パスワード」を入力し、「ログイン」をクリックします。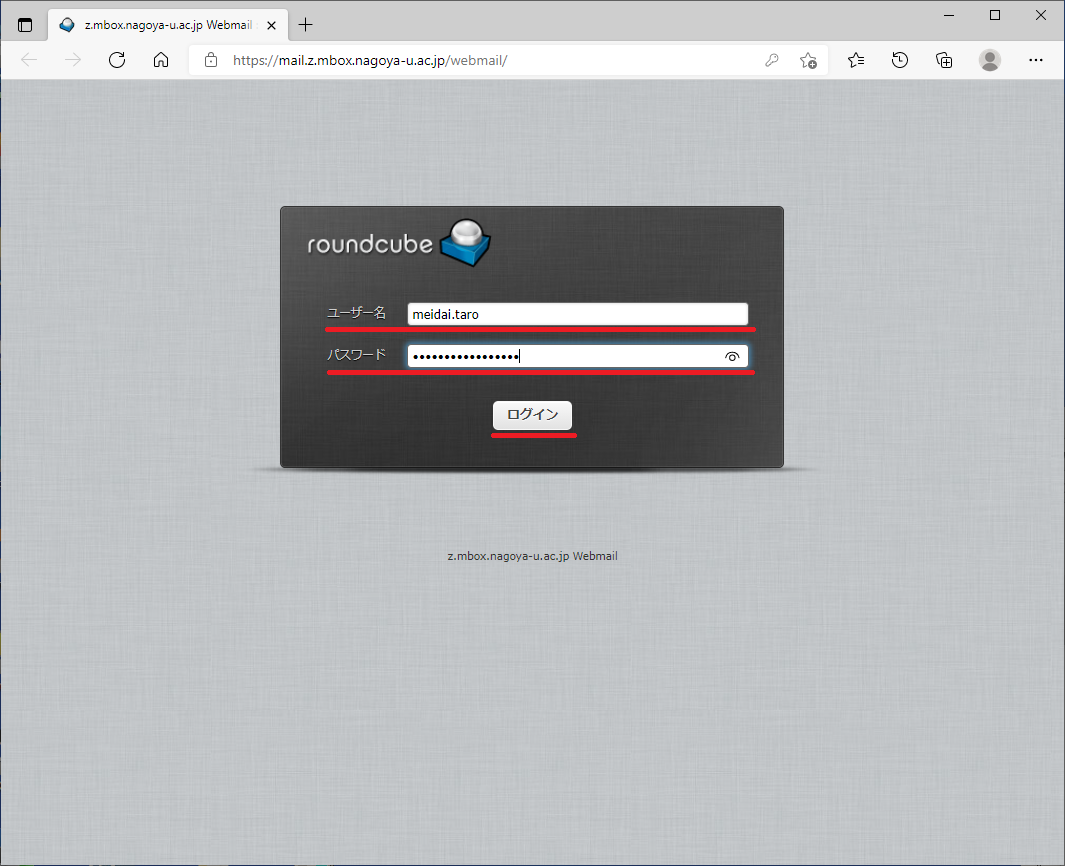
- 二段階認証の設定が正しく行われている場合、以下のように二段階認証のワンタイムパスワードを求める画面が表示されます。認証アプリのワンタイムパスワードを入力し「ログイン」をクリックしてください。また。ここでワンタイムパスワードの代わりにリカバリーコードを使用することでもログインできます。
※「この端末で以後30日間はコードの入力を求めません」にチェックをつけた状態でログインすると30日間の間ユーザ名とパスワードのみでのログインとなります。
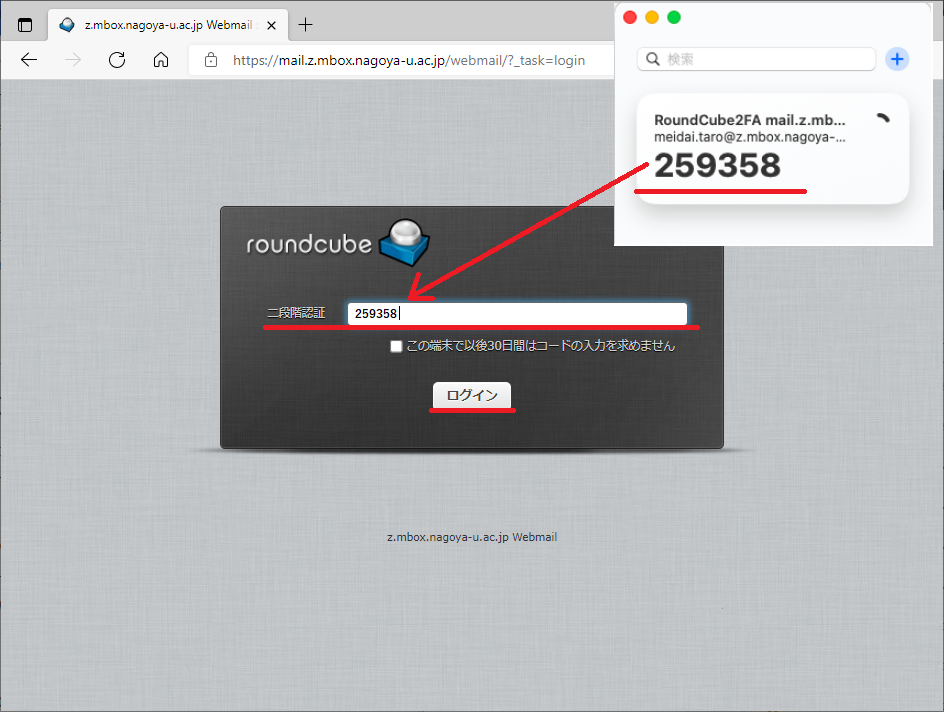
webmailにログインできなくなった場合
リカバリーコードも無く、認証アプリの紛失等で、ログインできなくなった場合は、ITヘルプデスク(https://qa.icts.nagoya-u.ac.jp/)まで、ご連絡ください。
WinAuthのワンタイムパスワード表示方法
- WinAuth.exeをダブルクリックすることで起動します。パスワードを設定してあると、パスワードを要求されます。
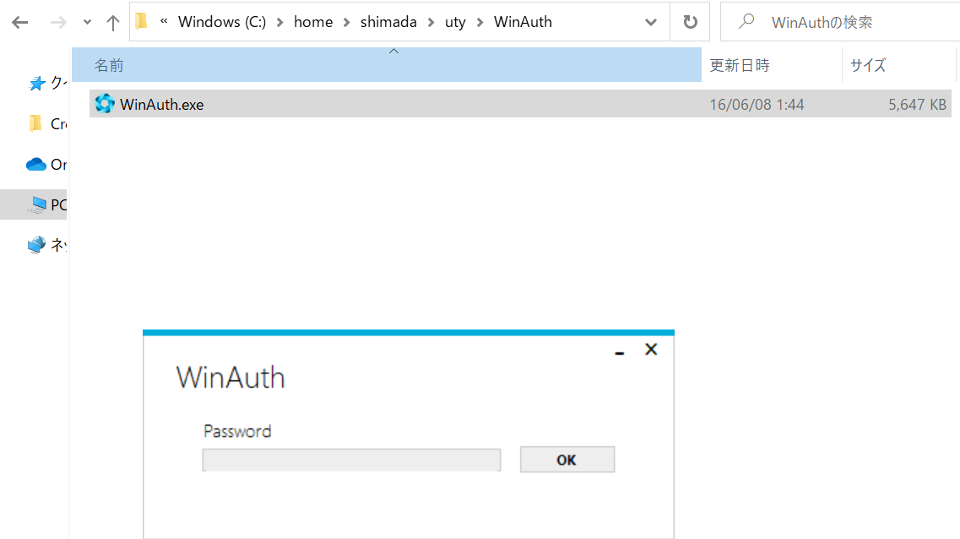
- 各サービスの多要素認証に必要となる6桁の数字が表示されます。
- 各サービス名右側の更新マークをクリックしないと表示されない点に注意して下さい。
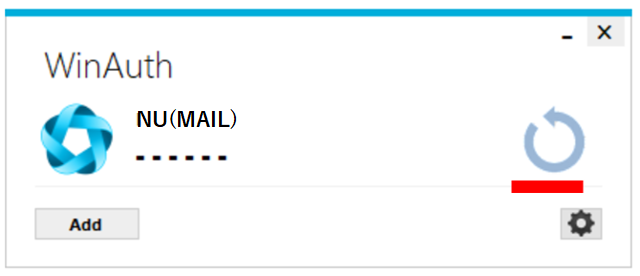
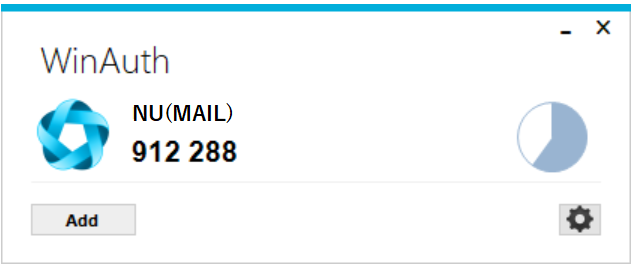
表示された6桁の数字でログインします
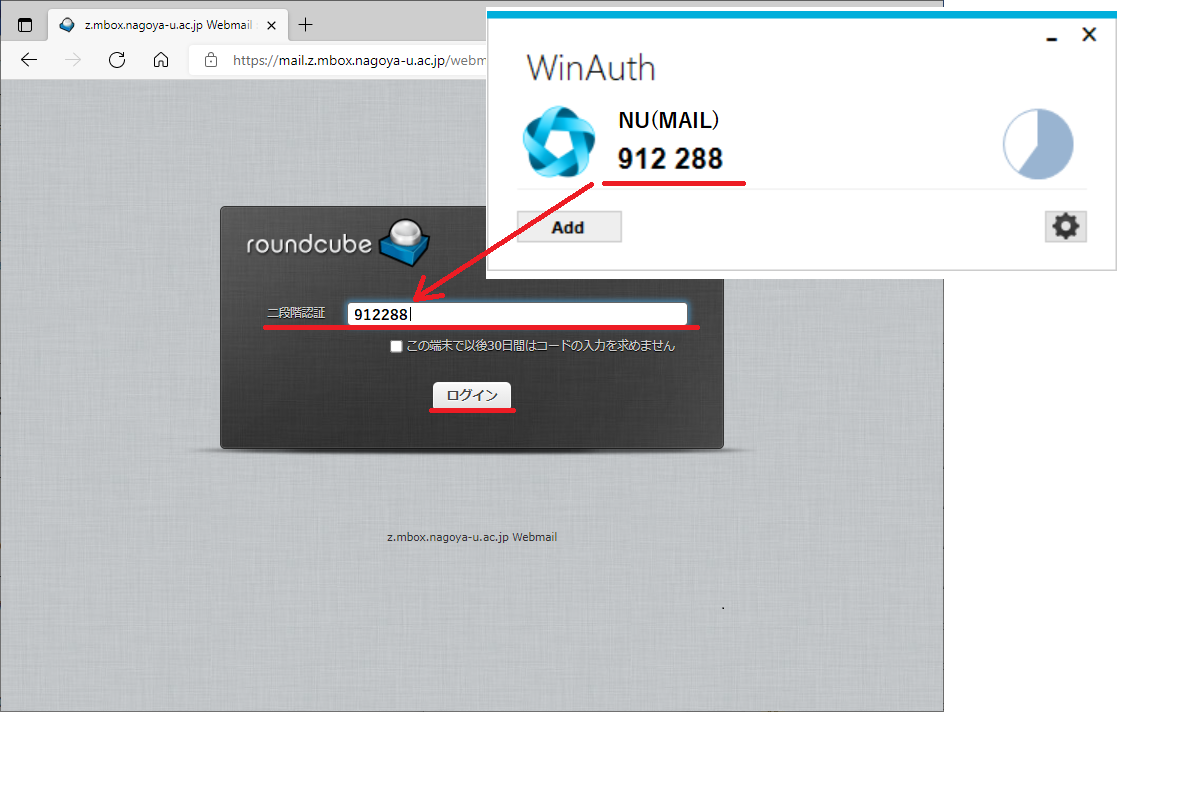
WinAuthに関するQ&A
- Q: WinAuthに設定したパスワードを忘れてしまいました。
A: 以下のファイルを削除して下さい。ただし、認証シードも含めてWinAuthの設定全てが消えます。
C:\Users(※)(ユーザ名)\AppData\Roaming\WinAuth\winauth.xml
(※) 「Users」の代わりに「ユーザー」と表記されていることもある点に注意
その他、不明点や、エラーが発生した際は「よくある質問」をご覧ください
(最終更新日: 2021年11月頃)







