NSSS ユーザドキュメント
NSSS を利用するにあたって
NSSS (Nagoya-univ Secure Storage Service) は,名古屋大学に所属する教職員の教育研究に関わるデータの保管・管理に関する利便性向上を目的としたサービスです. ここでは以下でNSSSを使う際の基本的な説明をしています。
二段階認証による NSSS のログイン
NSSS はスマートフォンなどの認証アプリを用いた二段階認証を採用しています。 その他の操作についてはNUSSに準じておりますのでコチラ をご覧ください。
事前準備
ログイン前にNSSS の二段階認証に使うアプリをダウンロードしておきます。
ソフトのダウンロード
認証に使用するスマートフォン又はタブレットに、セキュリティの二段階認証の際に必要となるアプリをダウンロードします。
認証アプリの手に入れ方
- Android は Google Playで、iOSの iPhone やタブレットでは App Store により、二段階認証できるアプリをソフトウェア名または「認証」のキーワードなどで検索してダウンロードします。
- 二段階認証の出来る代表的なアプリは
・Google Authenticator
・Microsoft Authenticator
があります。(2024年9月現在)。
認証アプリの使用の仕方は各アプリのサイトをご覧ください。
PCからの初回ログイン
-
指定のURLにアクセスして名大IDとパスワードを使ってログインします。
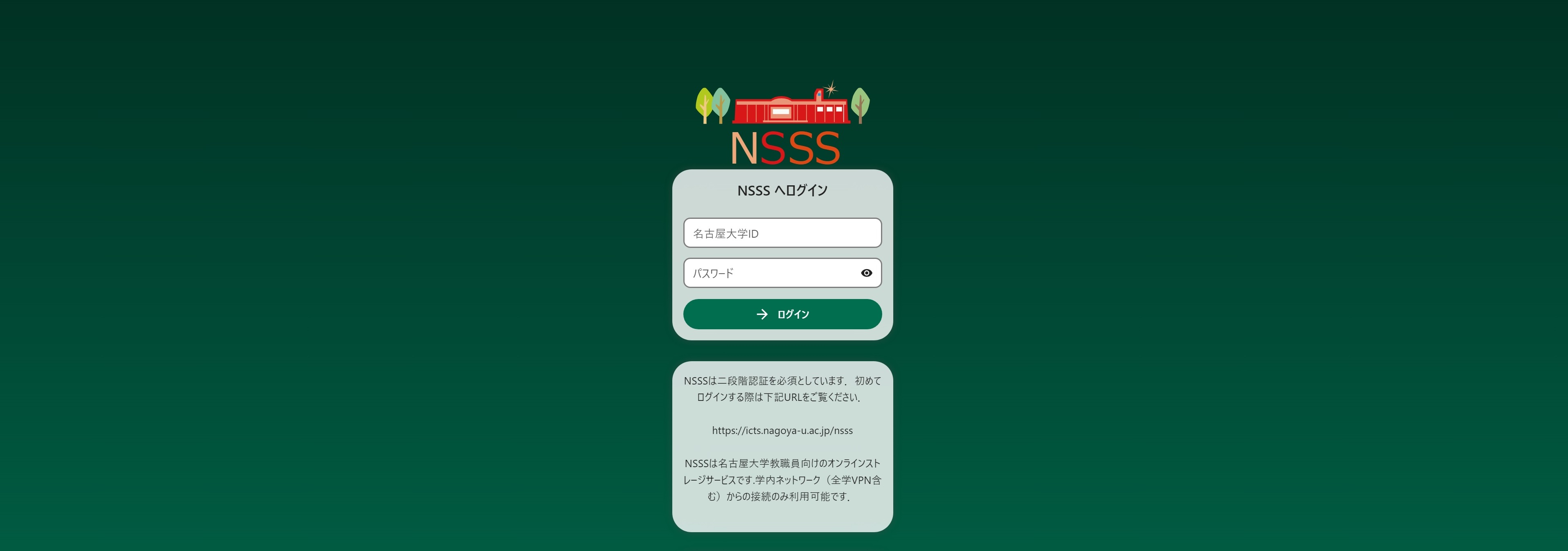
-
二要素認証を設定の画面の「 TOTP(TOTPアプリで認証する)」をクリックします。
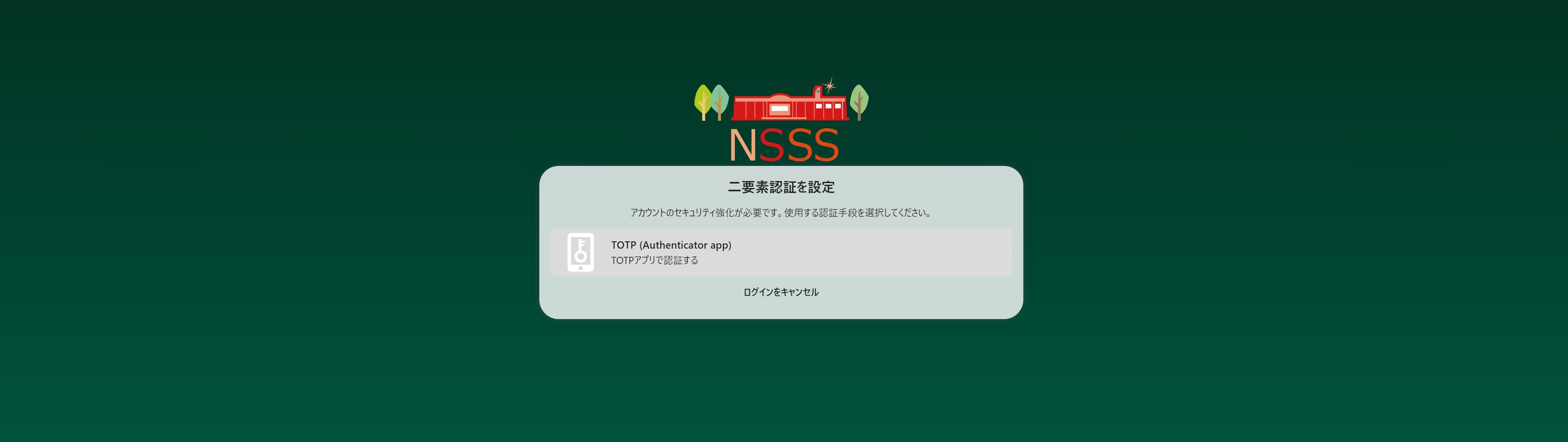
-
スマートフォンへ先にインストールしておいた認証アプリを起動してQRコードをスキャンで読込みします。
アプリに現れた数字をPC画面の認証コードの欄に入力してから認証をクリックします。
再度同じ画面が出るので、また認証アプリのコードをPC画面の認証コード欄に入力して検証をクリックします。
※認証コードは数秒で変わっていきますのでスマートフォンの画面に「その時点で」出ているコードを入力してください。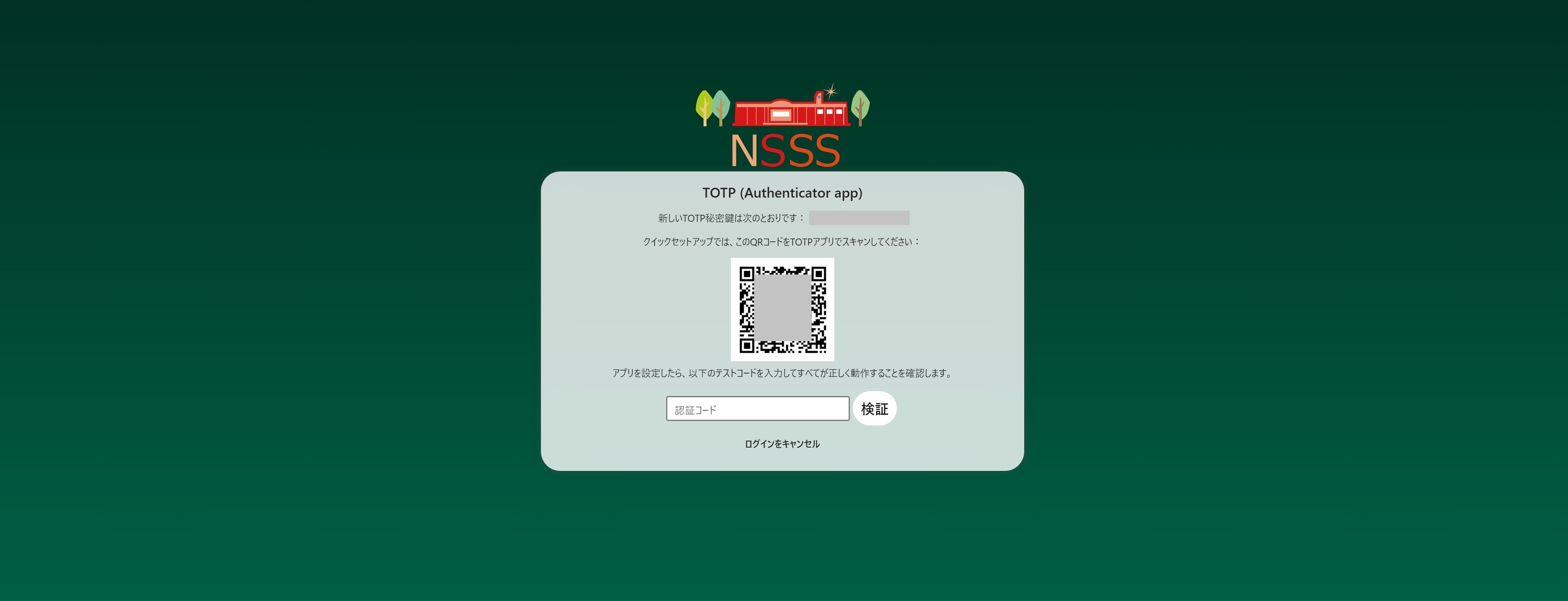
-
ファイル操作の画面が表示されます。
ログイン方法のバックアップを行うため、画面右上のアイコンをクリックして「設定」を選択します。

-
左メニューからセキュリティを選択します。
表示されたセキュリティの画面からバックアップコードは印刷をするか、「バックアップコードを保存」を選択してコードのデータを保存します。
このときの画面で「TOTP有効化」のチェックが外れていないことも必ず確認します。
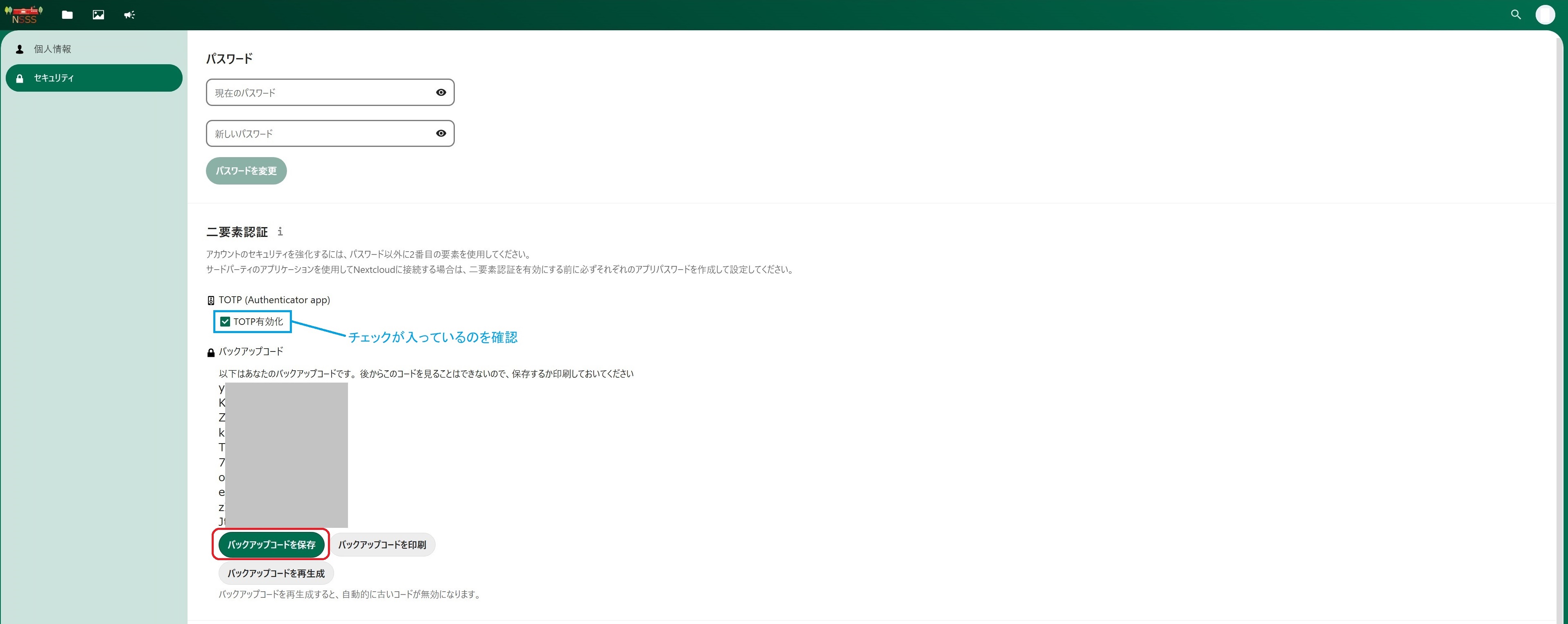
-
ファイル操作の通常画面に戻るときは画面上部のファイルのアイコンをクリックします。

-
ログアウトする場合は画面左の丸いアイコンをクリックしてログアウトします。

バックアップコードの取得
あらかじめ保存しておいた未使用のバックアップコードがあれば、スマートフォンの認証アプリを使わずにログインが可能です。ただし1つのバックアップコードにつき1度だけしか使用できません。(1回使われてしまったバックアップコードはセキュリティのため無効になり、使い捨てです。)
バックアップコードの控えが無い場合や、以前取得した10個のバックアップコードを全て使用した場合には、新規でバックアップコードの再作成を行います。
バックアップコードの取得方法
-
NSSSにログインします。画面右上のアイコン→設定→セキュリティの画面で「バックアップコードを生成」をクリックします。
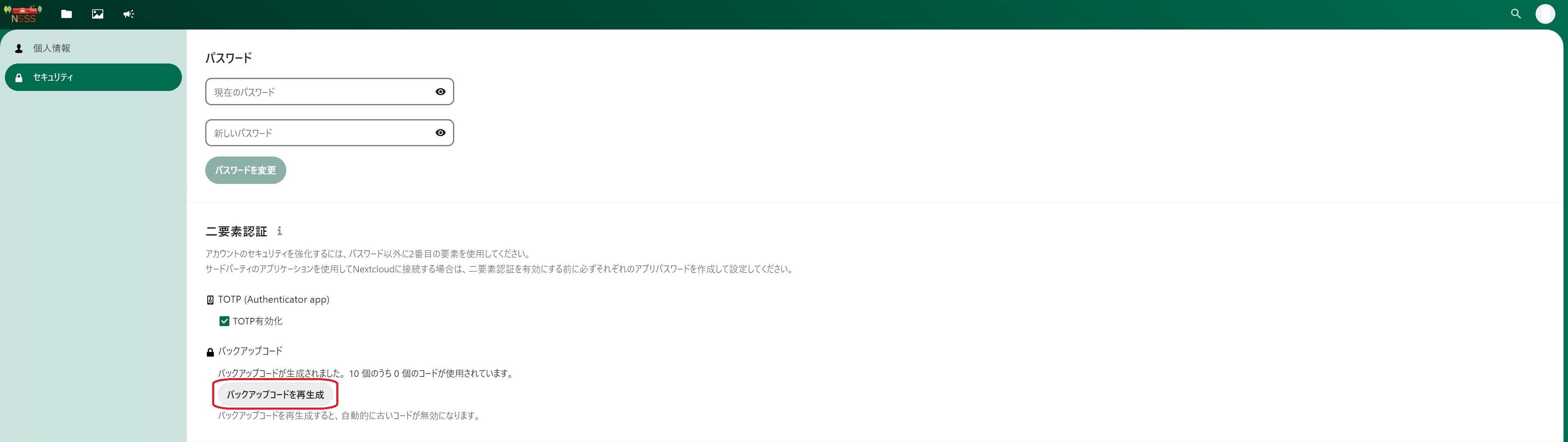
-
認証の画面が出る場合は「名大ID」のパスワードを入力して確認をクリックします。
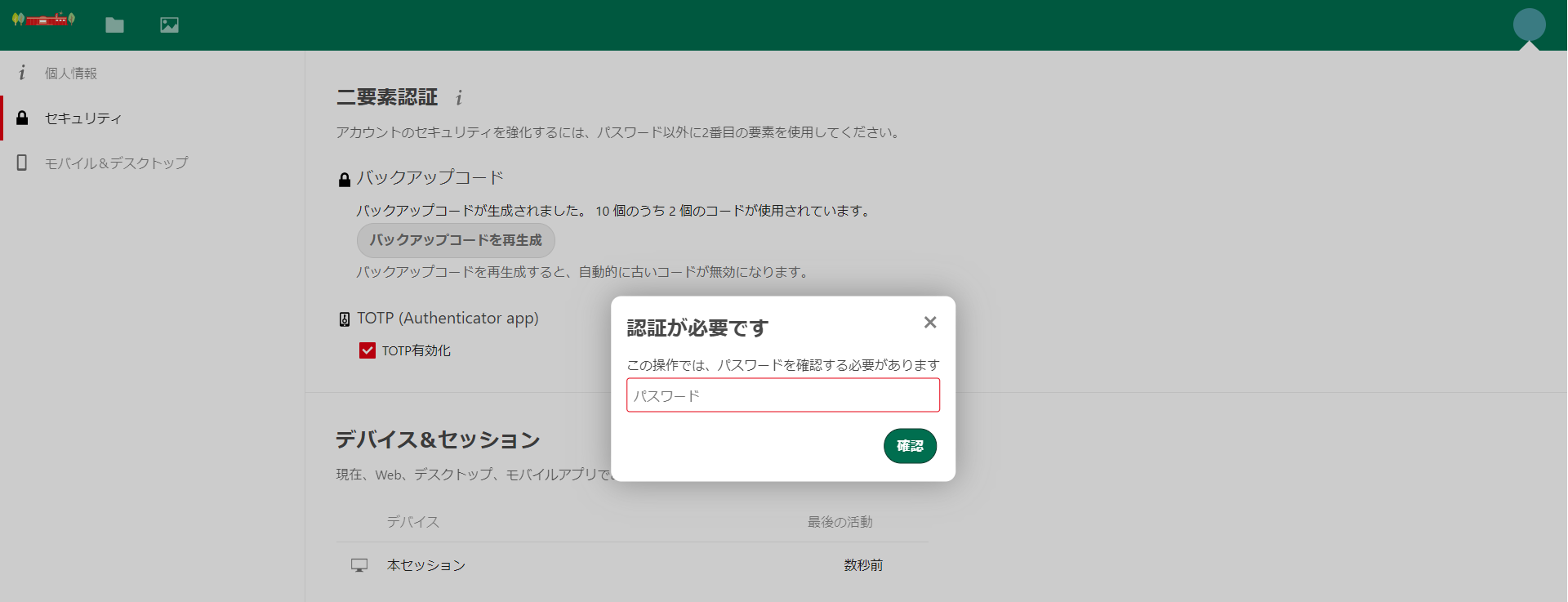
-
新しいバックアップコードが作成されるのでそのコードをデータか印刷などで表示画面とは別に保存します。
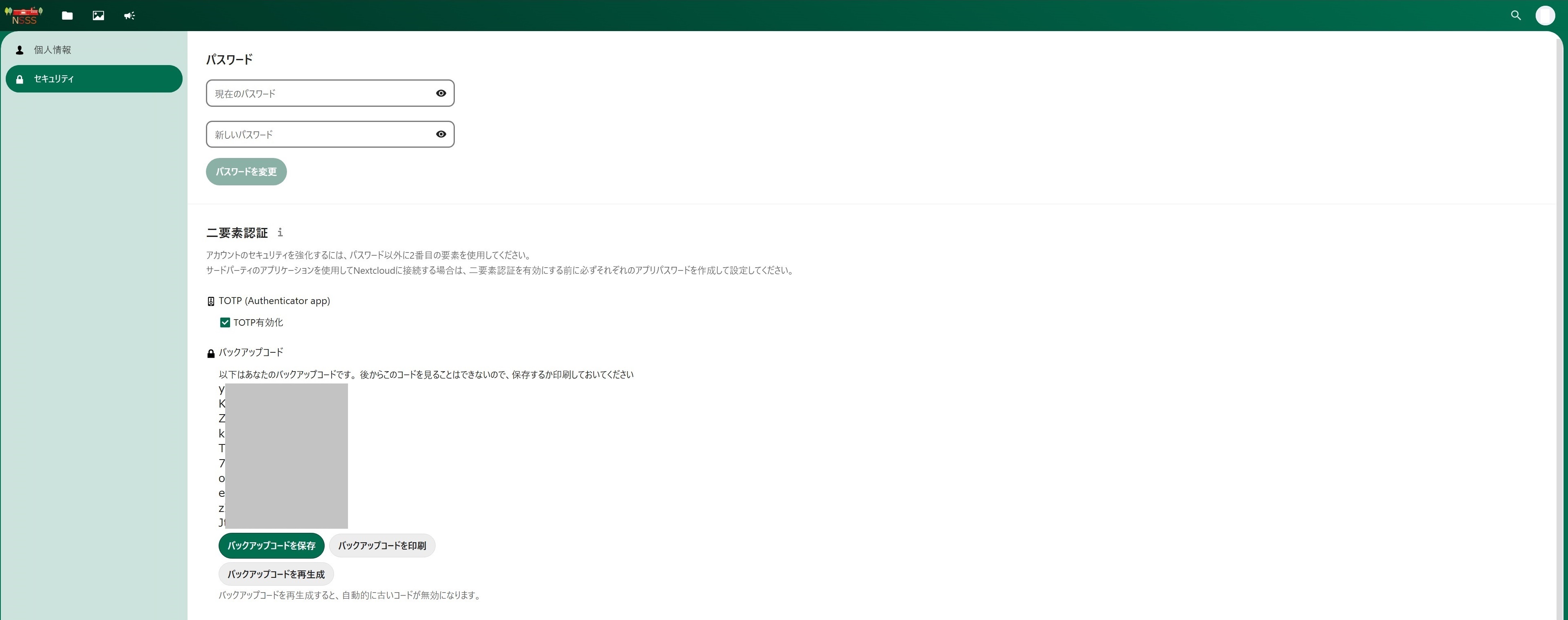
-
次回のログインでは、この新しく保存したバックコードが使用できます。
認証に使うスマートフォンまたはソフトウェアを変更する
スマートフォンの変更を済ませ,使用していたスマートフォンが手元にない場合は,NSSSへログインできなくなります. その場合は先にバックアップコードを作成してコードを別保存してから変更の作業をします.
※バックアップコードも無く、既にログインができない場合は緊急のコード取得について問い合わせください.※現在のスマートフォンを変更または認証ソフトを解除する作業
ここでは今認証している二段階認証の設定を外します。
NSSSにログインし設定からセキュリティの画面を表示します。
画面の「TOTP有効化」のチェックをクリックし、AuthenticatorAPP(二段階認証アプリ)の使用を一旦無効化します。
認証の画面が出る場合は「名大ID」のパスワードを入力して確認をクリックします。
チェックが外れた事を確認してください。
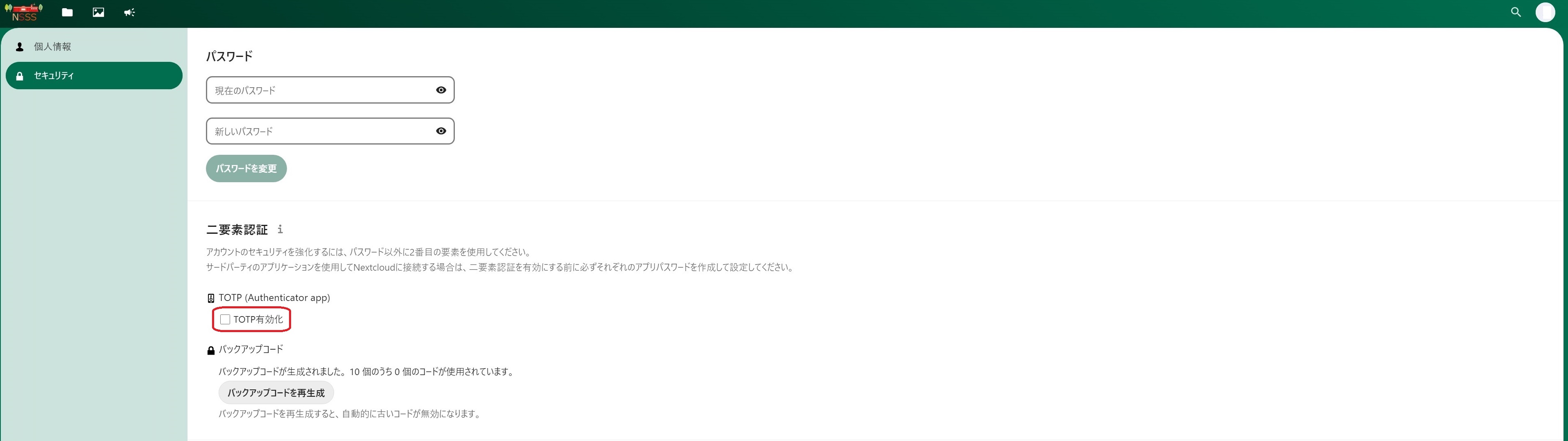
二段階認証アプリを使用しないバックアップコードでのログイン
-
アプリでの二段階認証が出来ない場合、スマートフォンや認証ソフトの変更でセキュリティ設定を変えた場合はバックアップコードでPCの画面にログインします。
URLにアクセスして以下の画面が表示されたら「バックアップコードを使用する」をクリックします。
バックアップコードを持っていないのに、AuthenticatorAPP(二段階認証アプリ)の設定を無効化をしてログオフしまうと、ここからログイン認証の作業ができません。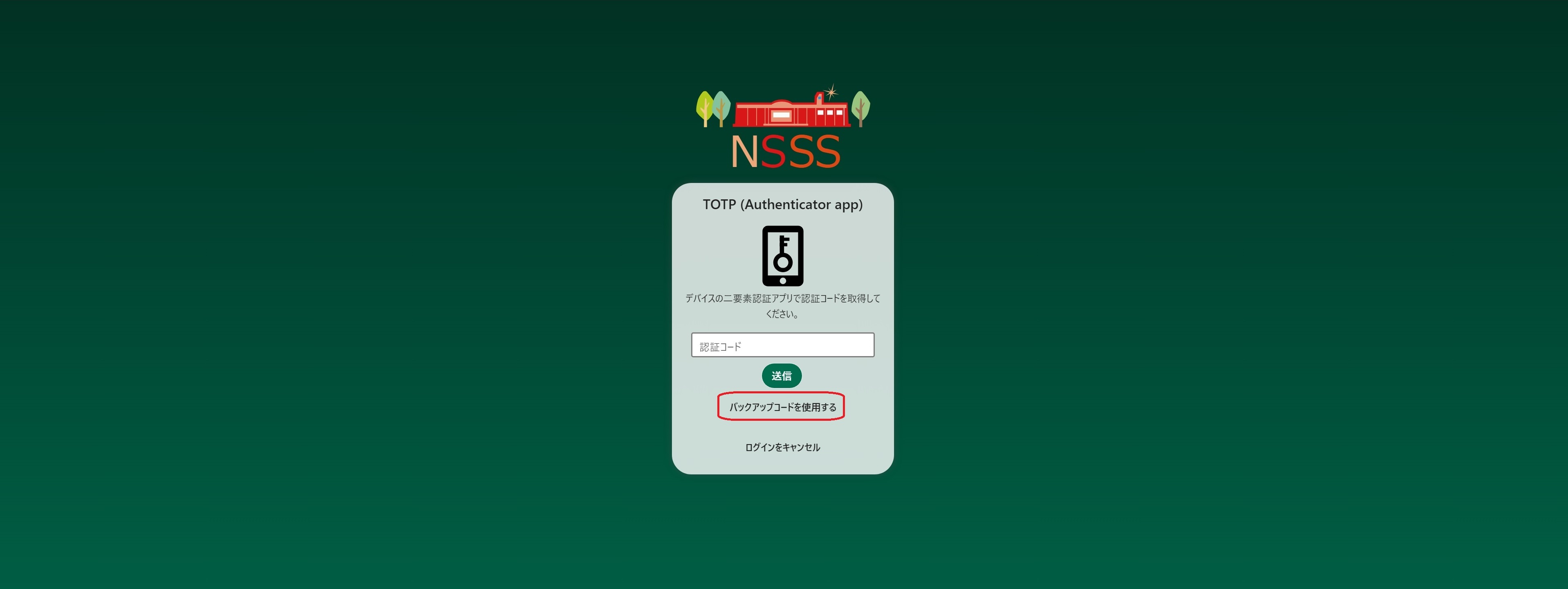
-
バックアップコードの入力画面になったら、控えておいた「未使用」のバックアップコードをバックアップコードの欄に入力します。
入力してもログインできない場合はそのバックアップコードが使用済みの無効になっている可能性があります。別のバックアップコードを使用してください。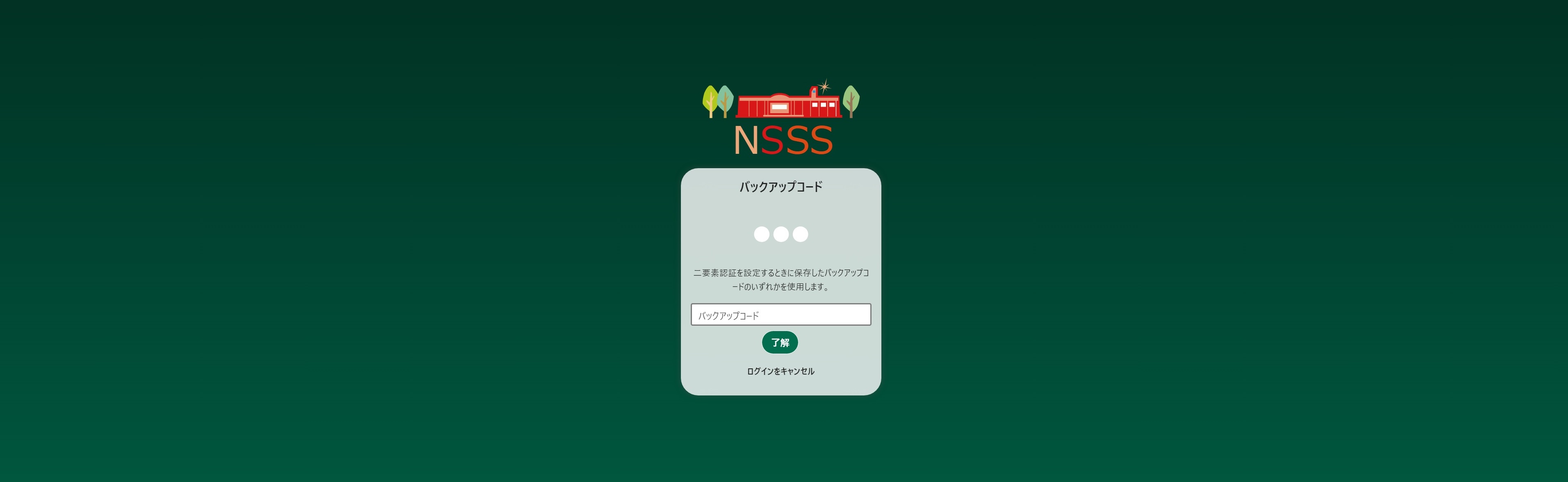
新しいスマートフォンまたは認証ソフトを有効にする作業
再度、「AuthenticatorAPP(二段階認証アプリ)を有効にさせるためセキュリティを変更します。
画面右上アイコン内の設定よりセキュリティ画面へ移動し、「TOTP有効化」をチェックすると、QRコードが表示されます。既に「TOTP有効化」の状態になっている場合は「TOTP有効化」のチェックを外して,もう一度有効化してください.
新しく使用するスマートフォンの認証アプリでスキャンをし、読み取りをしたコードを認証コード欄に入力します。
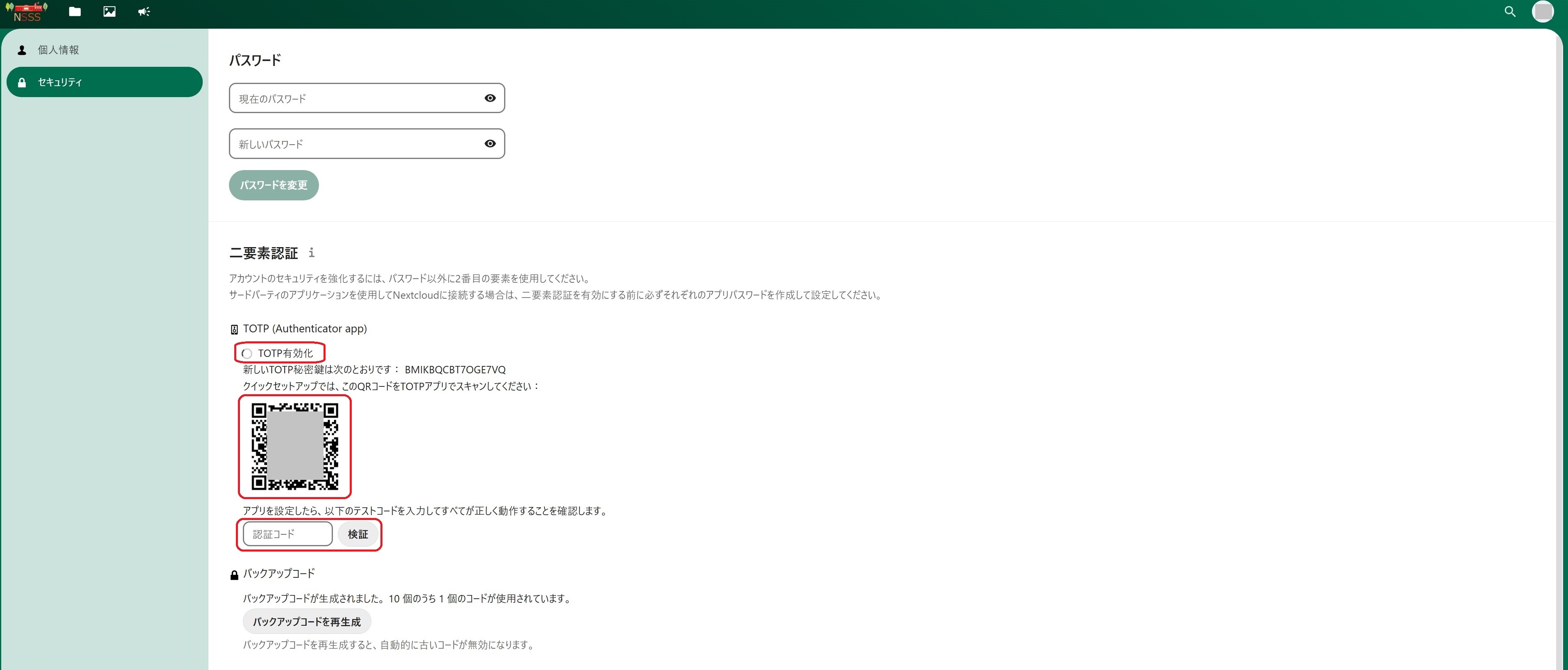
- スキャンのコードを入力した後、検証をクリックして「TOTP有効化」にチェックが入れば新しいスマートフォンまたはソフトウェアが登録されたことになり、次回から二段階認証に使用できるようになります。
必要であればこの段階で再度バックアップコードを保存しておき、その上で他の作業が無ければログアウトします。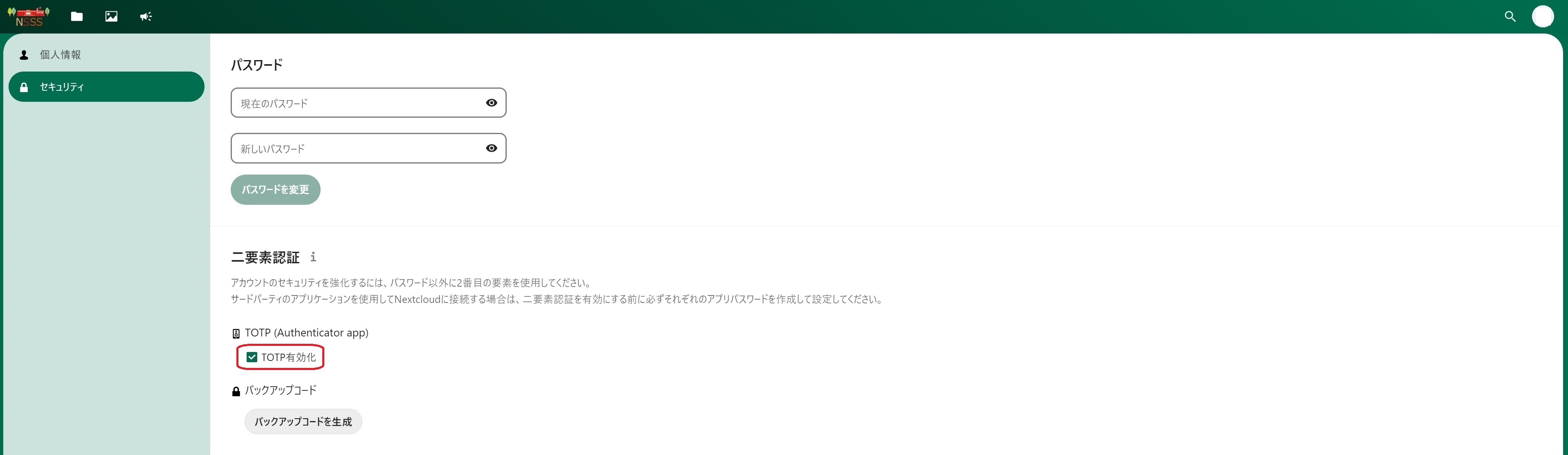
二度目以降のログイン
- 名大IDとパスワードを入力した後、認証アプリに表示される認証コードを入力しログインしてください。
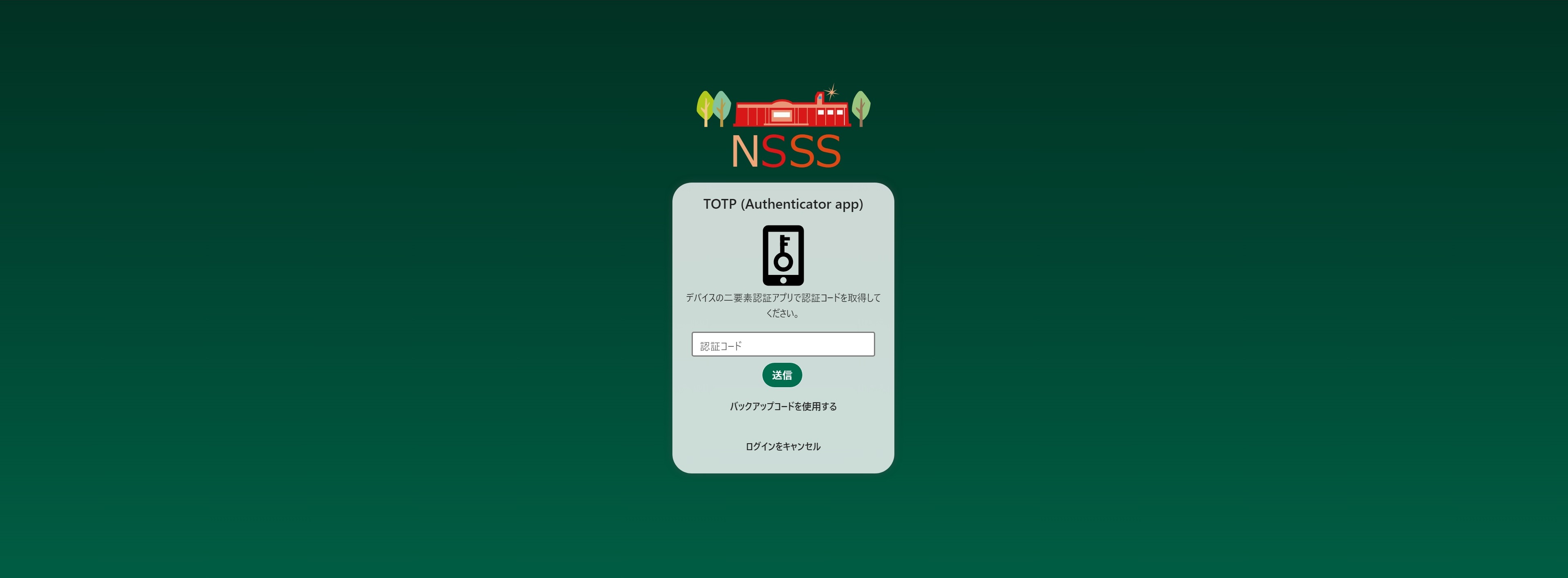
本件の問い合わせ先
WEBによる問合せ https://qa.icts.nagoya-u.ac.jp/







