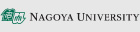About the switching the language to use
Terminal in the lab is available to switch to multiple languages.
How to switch language of Windows
PDF version is here.
1.You start the terminal.
2.Enter the following on the login screen.
| ユーザー名 (User name) | lang |
| パスワード (Password) | lang |
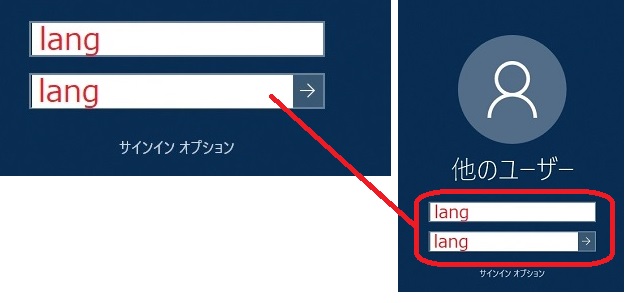
3.Login screen for the language switching system is appeared automatically when you login to Windows. Enter as follows and login. If you can’t login this system, please change your password.
| User ID | Your Nagoya University ID |
| パスワード | Password of your Nagoya University ID |
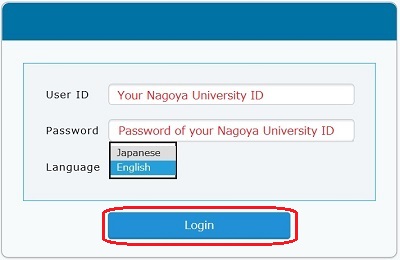
4.When you can log in, a menu is displayed. Click “Chanege profile” on the top right of the screen.
ログインできたら画面右上のプロフィール変更(Chanege profile)をクリックしてください.
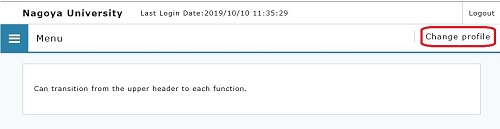
5.On the profile change screen, select the language you want to use from "User Profile Path", and then click the "Chanege" button.
プロフィール変更でユーザプロファイルパス(User Profile Path)で使用したい言語を選択し、そのあとで変更(Chanege)ボタンをクリックします.
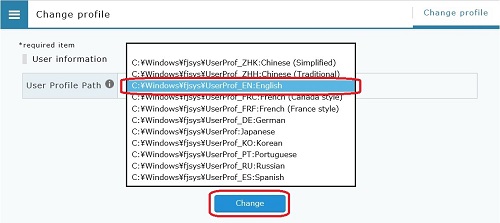
6.After confirming the language, click the OK button.
変更する言語を確認したらOKボタンをクリックします.
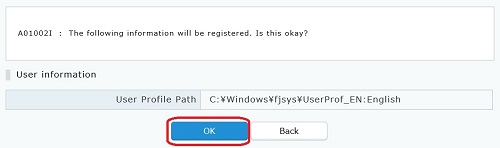
7.When the screen says “The sysytem received change profile”Log out from the top right of the screen.
プロフィール変更を受け付けました(The sysytem received change profile)という画面になったら画面右上表示よりログアウトをします。
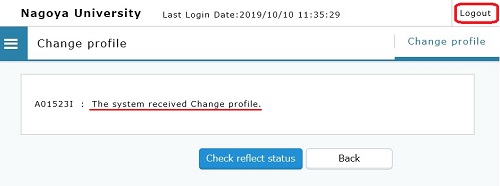
8.Login screen for the language switching system is appeared automatically when you login to Windows. Enter as follows and login. If you can’t login this system, please change your password.
画面左下のスタートのボタンを押して人物アイコンをクリックするとサインアウトが表示されるのでインアウトをクリックしてLangのwindows画面からサインアウトします。
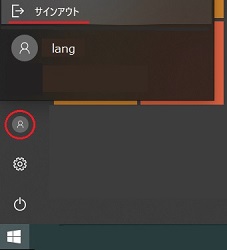
After that, you choose language according to the instruction, then logout of Windows at the end. Windows starts in the language that you chose from your next login.
How to switch language of Mac
PDF version is here.
1.You start the Mac and login with your Nagoya University ID.
2.Click on "Change to English.app" on the desktop to launch it.
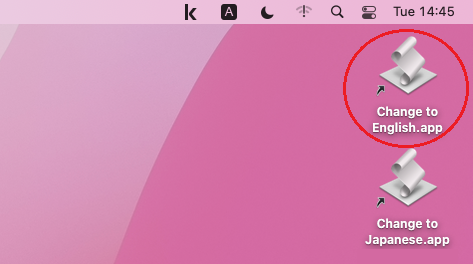
3.A sign-out message is displayed. Click the OK button.
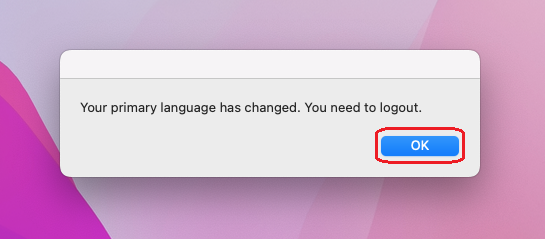
4.Select Logout from the Apple menu.
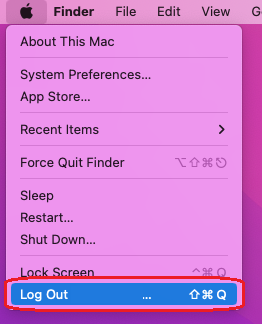
5.Click the Logout button.
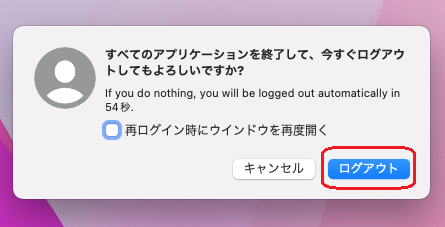
You log out of Mac once. Mac starts in the language that you chose from your next login.
- If you want to change back to Japanese, click "Change to Japanese.app" in step 1 and log in again.