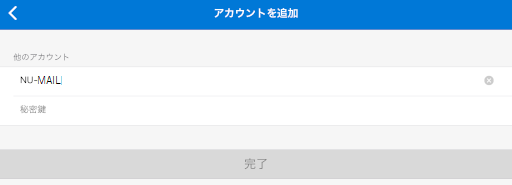Microsoft Authenticatorへの秘密鍵登録
Microsoft Authenticatorの準備
Microsoft Play (Android)やApp Store (Apple)から、Microsoft Authenticatorを手持ちのスマートフォンにインストールします。
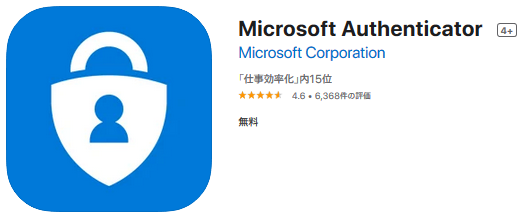
Microsoft Authenticatorへの秘密鍵登録の手順
初めてMicrosoft Authenticatorを使う人
- Microsoft Authenticatorを開くと、データ収集の同意画面が出ます。選択肢が無いので、「同意します」を押して次に進みます。 (後ほど、アプリ設定のログの項目にある「使用状況データ(アプリ機能向上のため…)」を停止することを推奨します)
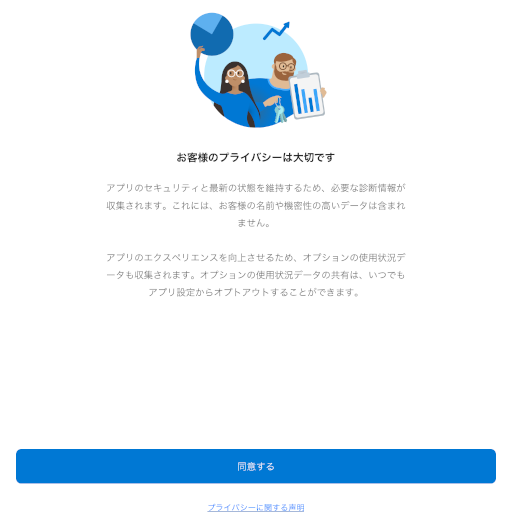
-
Microsoft AuthnticatorからMicrosoftアカウントへのサインインを求められます。 「QRコードをスキャンします」を選択します。もちろん、必要性な方はサインインしていただいてもかまいません。
-
QRコードのスキャン画面になります。 「Authenticatorがカメラの利用を求めています」と聞かれますので、許可します。
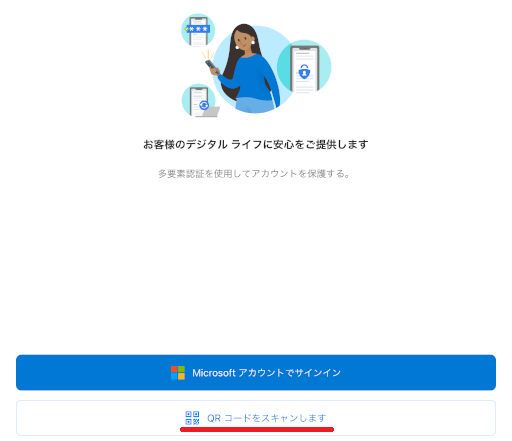
すでにMicrosoft Authenticatorを使っている人
- Microsoft Authenticatorを立ち上げた後、右上の「+」マークを押して、新規秘密鍵の登録を開始します。
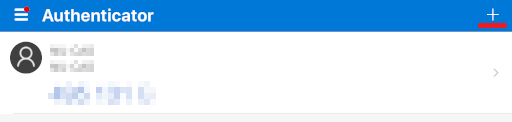
- 多要素認証を利用するサービスの選択が出ますので、「他のアカウント(Google、Facebookなど)」を選択して下さい。
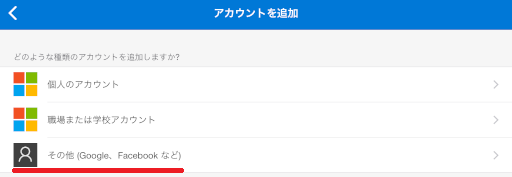
QRコードによる秘密鍵登録
-
QRコードスキャン画面から、QRコードをスキャンして下さい。
-
「Roundcube」や、「ドメイン名」の名前で秘密鍵が登録されます。(必要であればわかりやすい名前に変更してください)

秘密鍵(コード)の手入力による秘密鍵登録
- QRコードスキャン用のカメラの画面で「またはコードを手動で入力」を選択します。
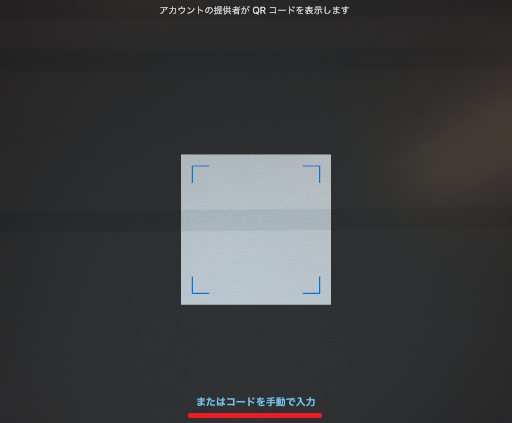
roundcubeでは、roundcube設定例 のように設定を行い
以下のページのように表示されるQRコードを読み取ります
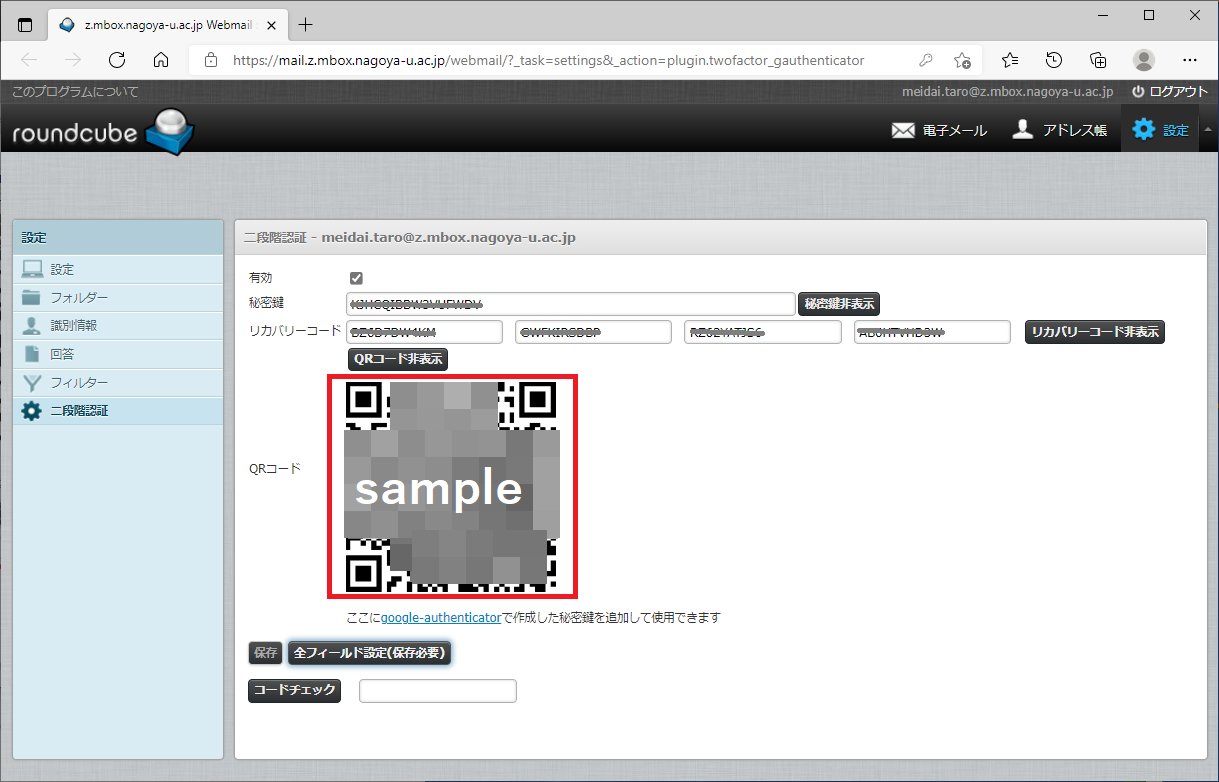
- 以下のコード(秘密鍵)入力画面が立ち上がります。
- 「アカウント名」に自分が分かりやすい識別名をつけて下さい。
- アカウント名は、「名大IDと関連している」様子を見せない記述を推奨します。
- 「秘密鍵」の欄にroundcubeに表示されている秘密鍵の文字列を入力して下さい。
- アルファベットは小文字で入力しても問題ありません。
- 0(ぜろ)と1(いち)は出てきません。必ずO(オー)とI(アイ)を入力して下さい。
- 「アカウント名」に自分が分かりやすい識別名をつけて下さい。