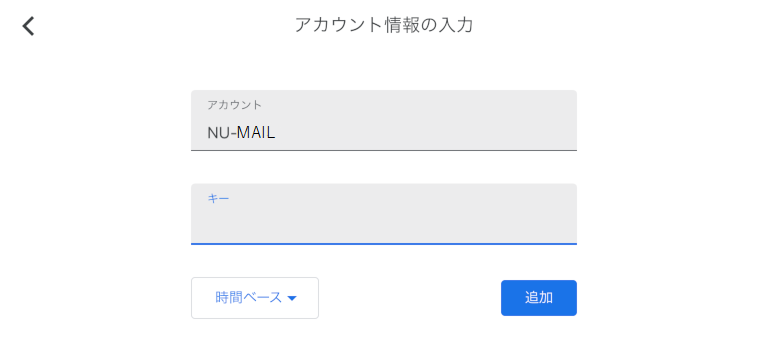Google Authenticatorへの認証シード登録
Google Authenticatorの準備
Google Play (Android)やApp Store (Apple)から、Google Authenticatorを手持ちのスマートフォンにインストールします。
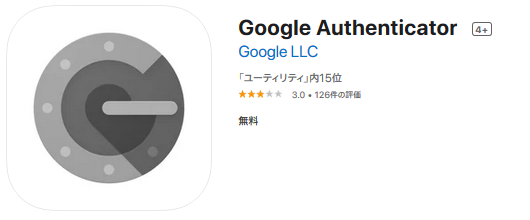
Google Authenticatorへの認証シード登録の手順
初めてGoogle Authenticatorを使う人
- Google Authenticatorを開くと、以下の画面が出ます。「開始」を押して次に進みます。
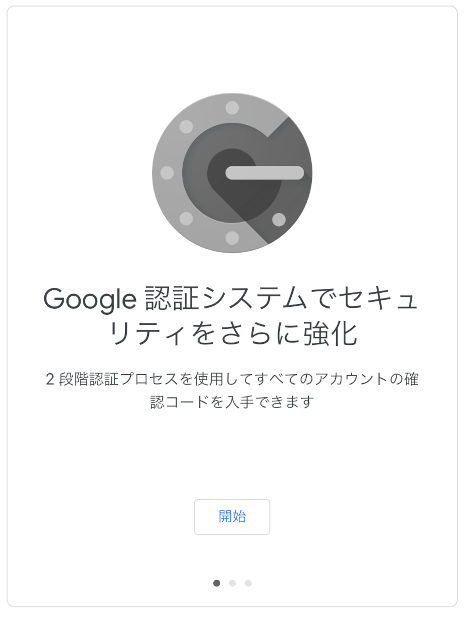
- 次の、秘密鍵登録方法の選択が出ます。「QRコードをスキャン」を選択して下さい。
- 「Authenticatorがカメラの利用を求めています」と聞かれますので、許可します。
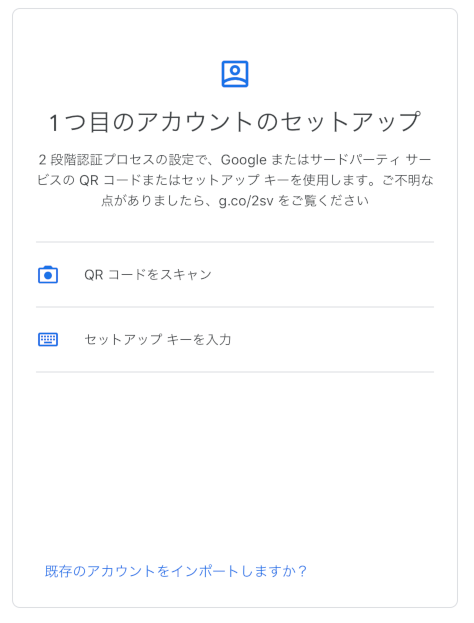
すでにGoogle Authenticatorを使っている人
- Google Authenticatorを立ち上げた後、右下の「+」マークを押して、新規秘密鍵の登録を開始します。
- 秘密鍵登録方法の選択が出ますので、「QRコードをスキャン」を選択して下さい。
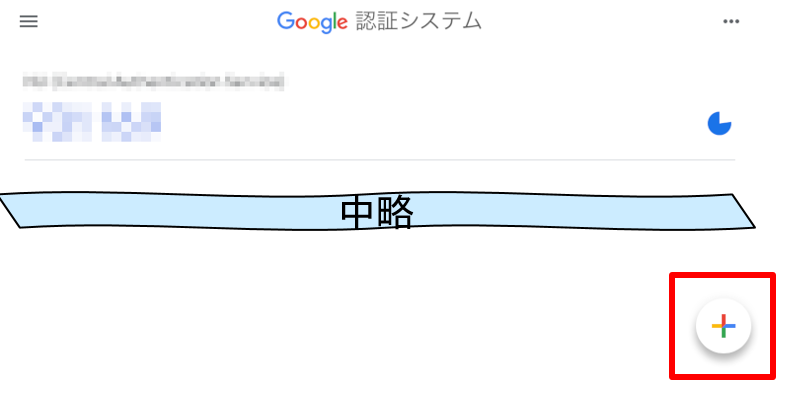
QRコードによる秘密鍵登録
- カメラがついているスマートフォンで「QRコードをスキャン」を選択すると、QRコードスキャン画面が立ち上がります。 秘密鍵管理ページ上のQRコードをスキャンして下さい。
roundcubeでは、roundcube設定例 のように設定を行い
以下のページのように表示されるQRコードを読み取ります
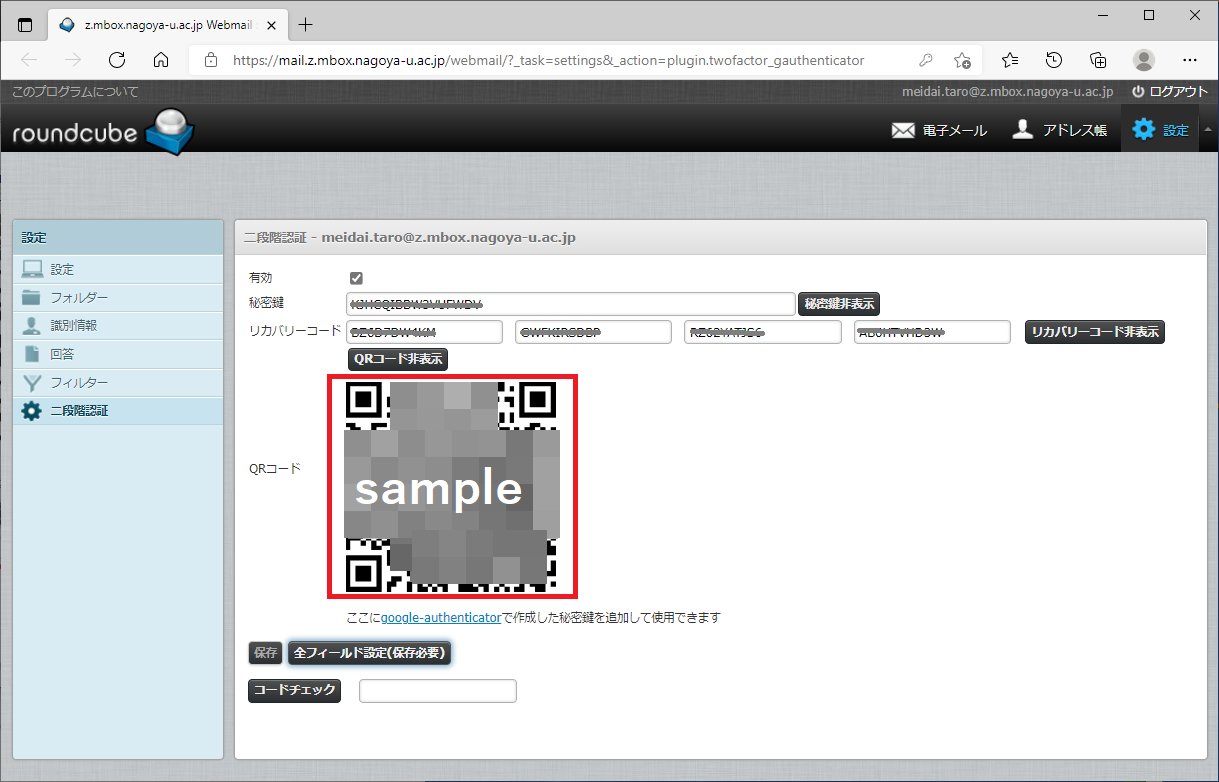
- 「RoundCube2FA mail.DOMAIN.nagoya-u.ac.jp(Roundcube:meidai.taro@DOMAIN.nagoya-u.ac.jp)」の名前で秘密鍵が登録されます。
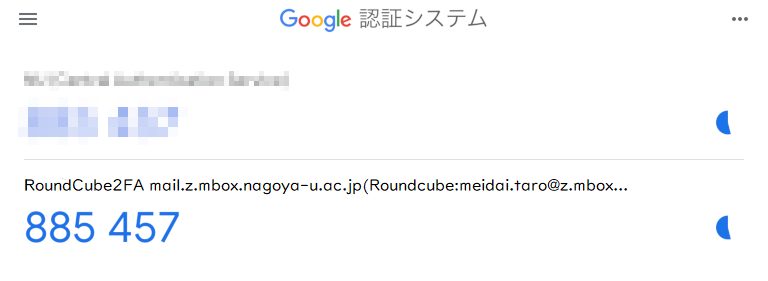
認証シード(セットアップキー)の手入力による認証シード登録
- 新規認証シード登録時に「セットアップキーを入力」を選択すると、
以下のセットアップキー(秘密鍵)入力画面が立ち上がります。
- 「アカウント名」に自分が分かりやすい識別名をつけて下さい。
- アカウント名は、「名大IDと関連している」様子を見せない記述を推奨します。
- 「キーの種類」は「時間ベース」を選択して下さい。
- 「キー」の欄に「秘密鍵」を入力して下さい。
- アルファベットは小文字で入力しても問題ありません。
- 0(ぜろ)とO(オー)、1(いち)とI(アイ)を迷う場面があるかもしれませんが、 見た目がまぎらわしい物は同じ扱いにされていますので、安心して好きな方で入力して下さい。
- 「アカウント名」に自分が分かりやすい識別名をつけて下さい。