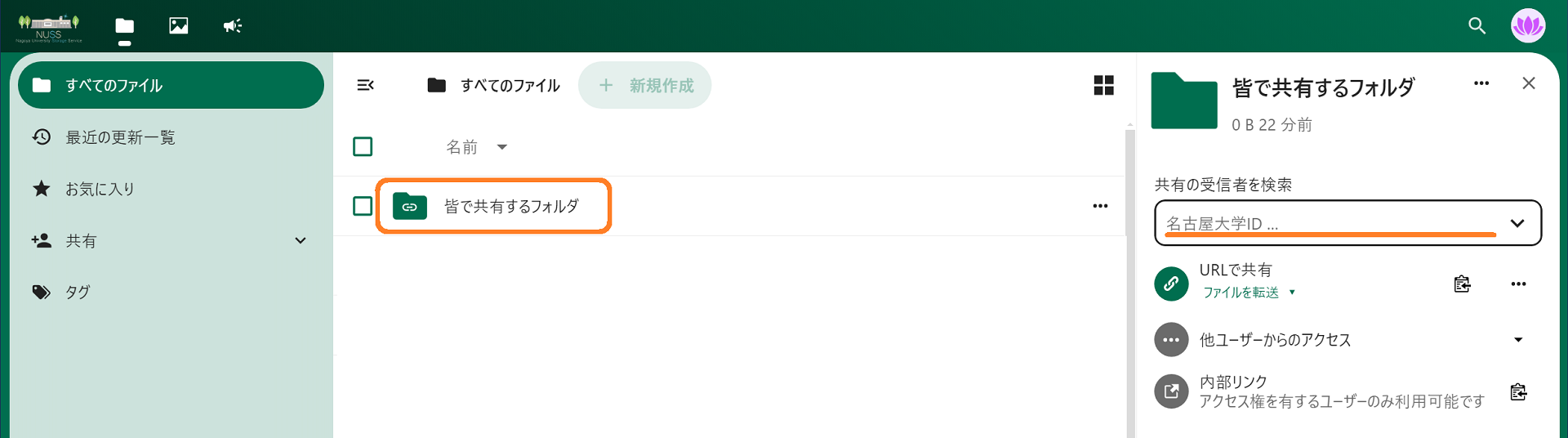WEBインタフェース
WEB インタフェースによる NUSS の操作
NUSS はWEBインタフェースを用いてさまざまな操作を行うことができます. 共有したいファイルのアップロード/ダウンロードの機能ほかに、 アップロードしたファイルと、フォルダに各自設定を加えて相手を特定したり不要な削除・編集の防止を行ったりできます. ファイルやフォルダ共有の機能設定操作に関しては、学内接続でのWEBインタフェースでのみ設定できます.
基本操作
NUSS の主な機能であるファイル管理やファイル共有の設定を行う手順を紹介します.
ファイル共有
NUSSでは、他のユーザとファイル/フォルダを共有する機能を提供しています. 共有の方法には、「名古屋大学IDによる共有」と「URLによる共有」の2種類があります. 「URLによる共有」では、URLとパスワード(設定した場合)を知っている人であれば誰でもファイル/フォルダにアクセスできるため、使用する際はセキュリティ等に十分ご注意ください.
名古屋大学IDによる共有
-
先に共有相手の名古屋大学IDが必要になるので相手先のIDを用意します.それから次の手順でファイル/フォルダの共有を行います.
-
共有したいファイル/フォルダの上の共有アイコンをクリックします.

-
「共有の受信者を検索」のボックスが表示されますので、用意していた共有相手先のIDをここに入力します.
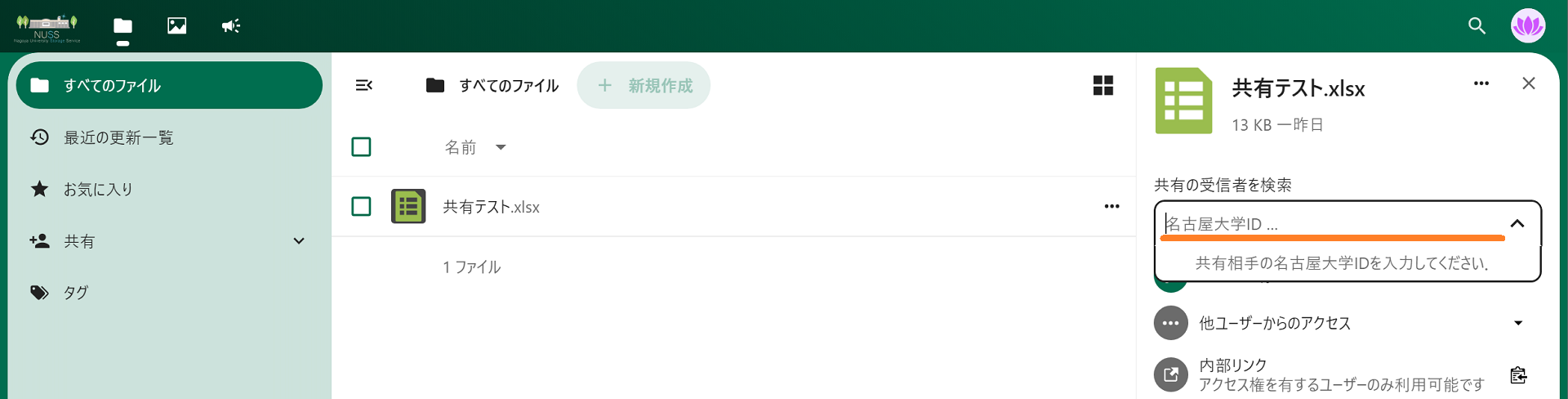
-
設定画面一番下の「共有設定の更新」ボタンをクリックします.
URLによる共有
-
次の手順でファイル/フォルダの共有を行います.
-
共有したいファイル/フォルダの上の共有アイコンをクリックします.

-
表示された設定画面の「URLで共有」の右側の「+」をクリックします.
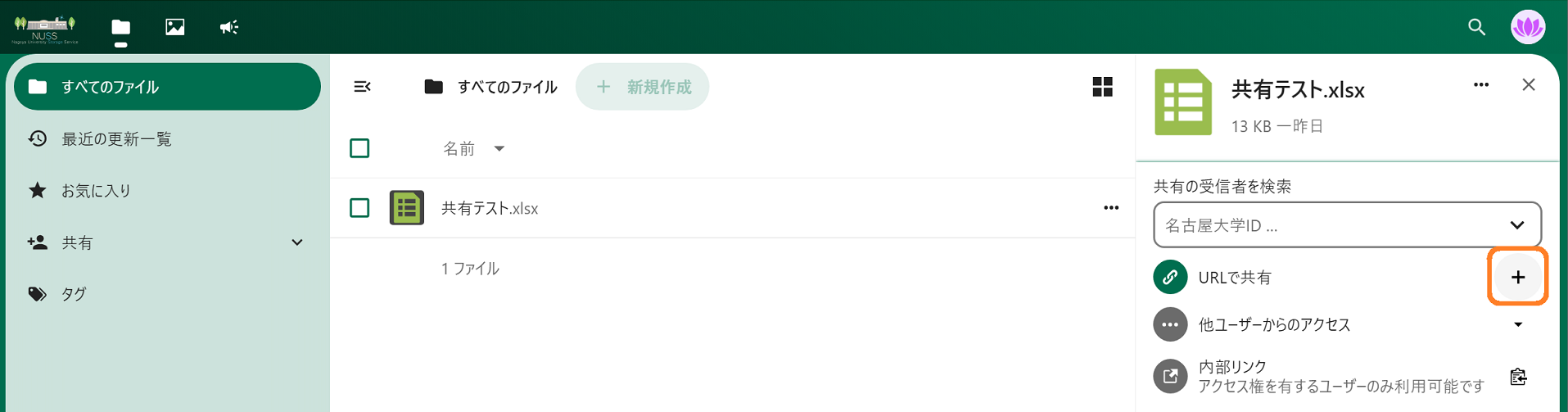
-
その左側にクリップボードのアイコンが表示されますので、このアイコンをクリックすると共有するためのURLがコピーされます.共有相手にはここでコピーされたURLを知らせてください. この操作画面のURL(いまのWebブラウザ上部に表示されているURL)を共有相手に知らせても、ファイル共有はできませんのでご注意ください.
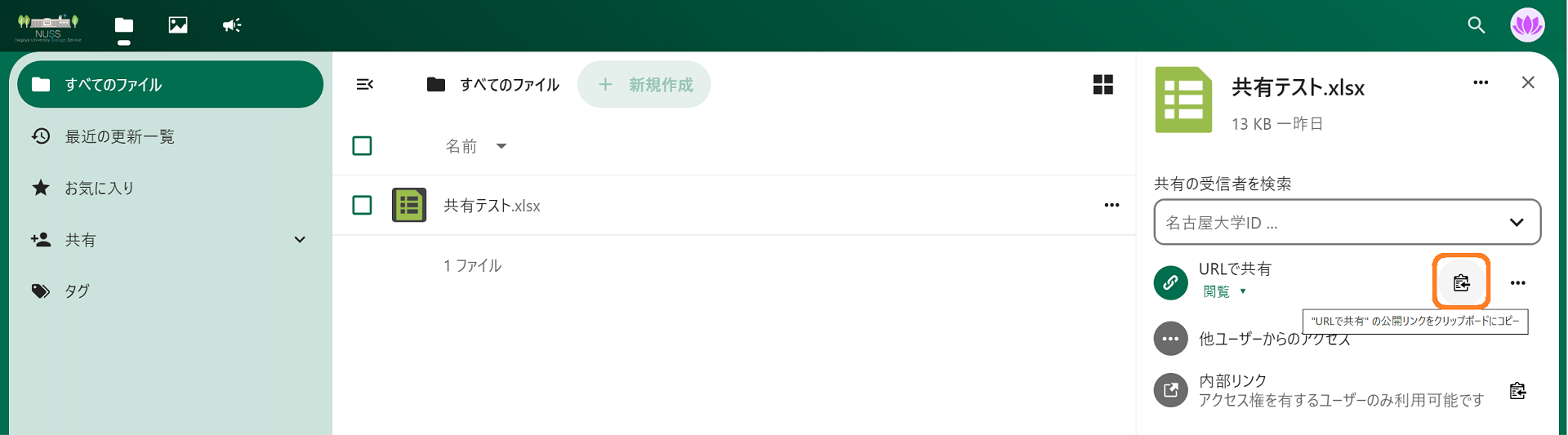
ファイル操作
-
ファイルをアップロードするには、画面上部の「+」をクリックし、ファイルを選択してアップロードします.または、NUSSの画面に直接ファイルをドラッグ&ドロップしてアップロードすることもできます.
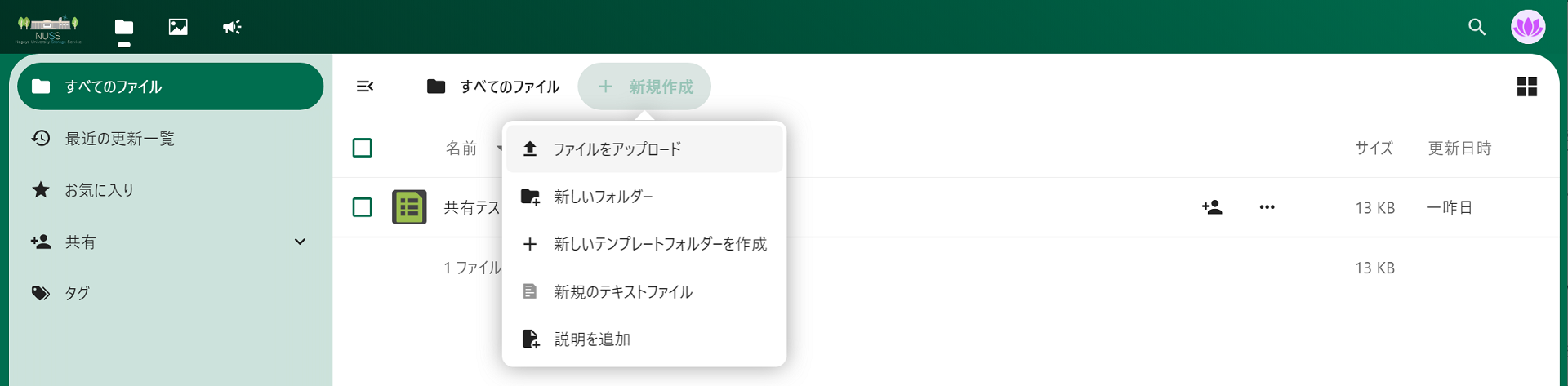
-
NUSS にアップロード済みのファイルはWEB画面上に一覧で表示されます.「・・・」をクリックすると、下図のメニューが表示され、詳細情報の確認、名前の変更、ダウンロード、削除を行うことができます.
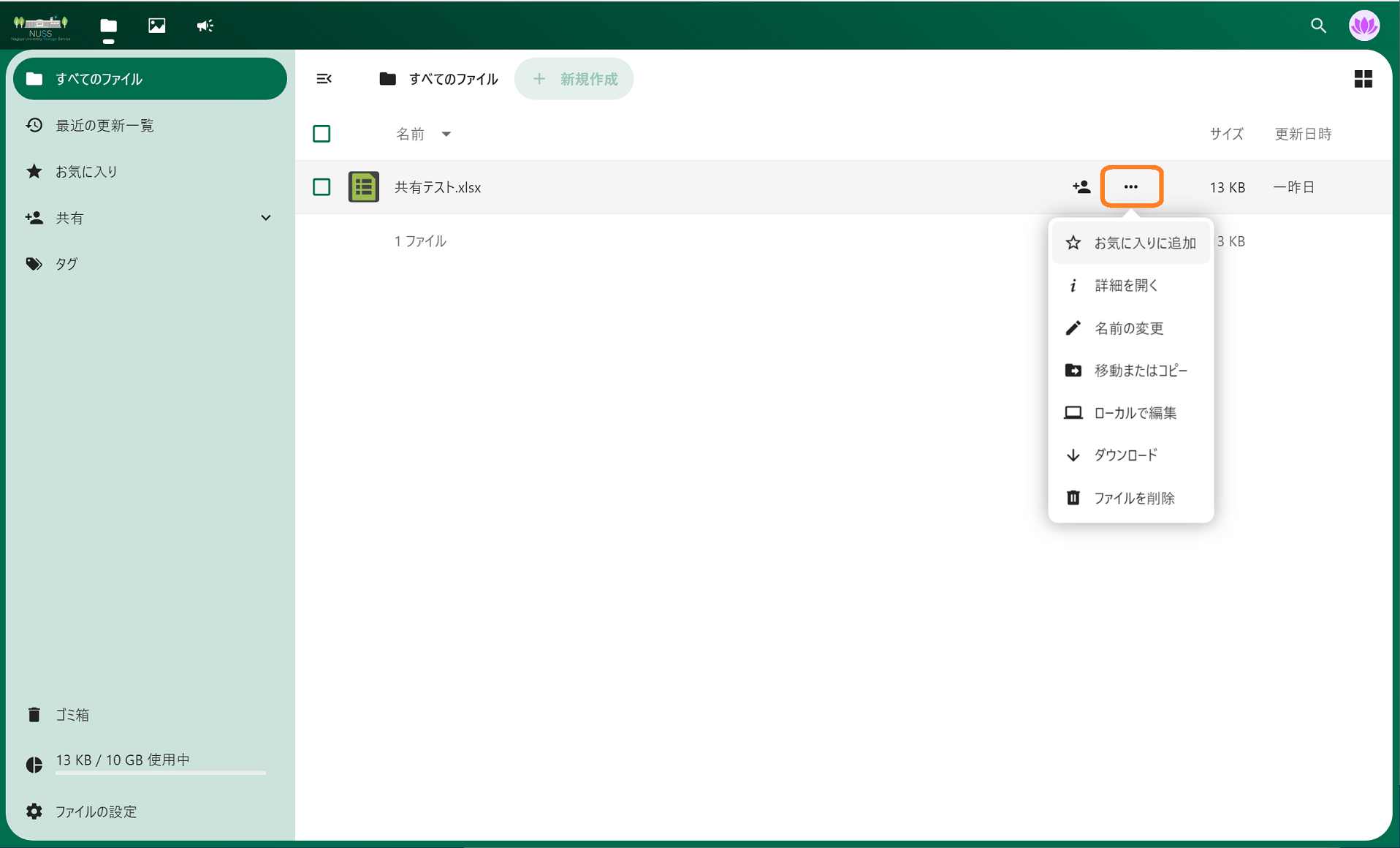
フォルダ作成
-
NUSS画面上部の「+」をクリックして、新しいフォルダを選択します。次に表示される作成画面で適当なフォルダ名を入力して、作成ボタンをクリックします.
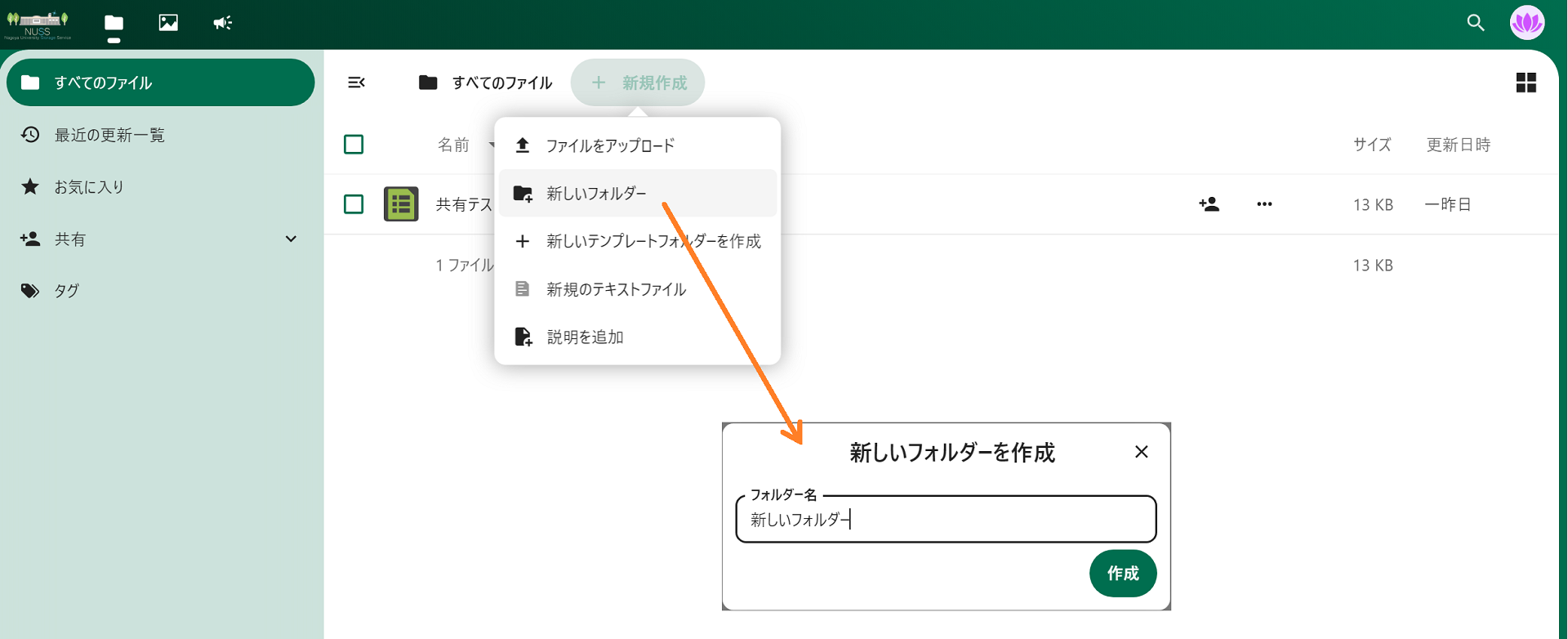
-
NUSSに新しくフォルダが作成されました。
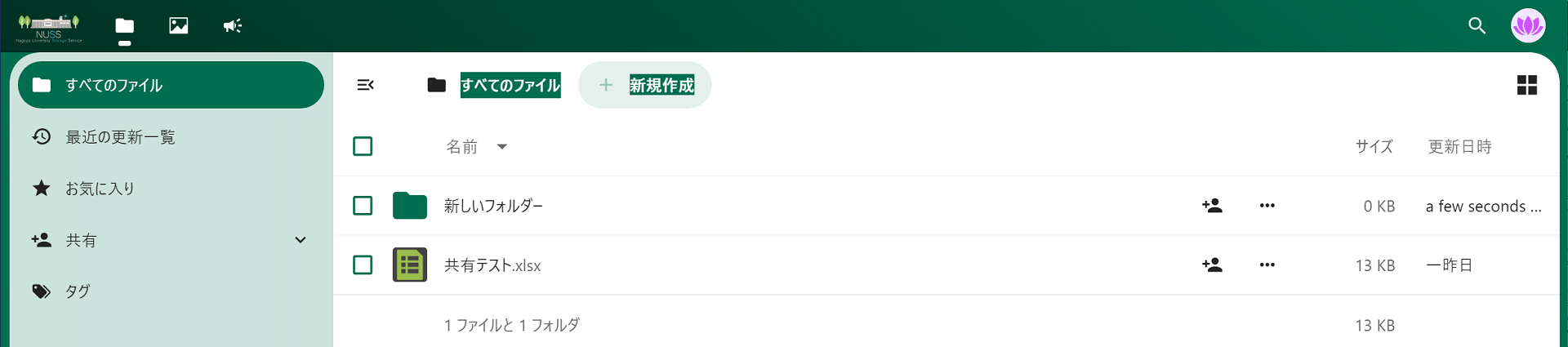
URL共有の詳細設定
-
共有したいファイル/フォルダの「・・・」をクリックすると、下図のメニューが表示されます.「詳細を開く」を選択します.
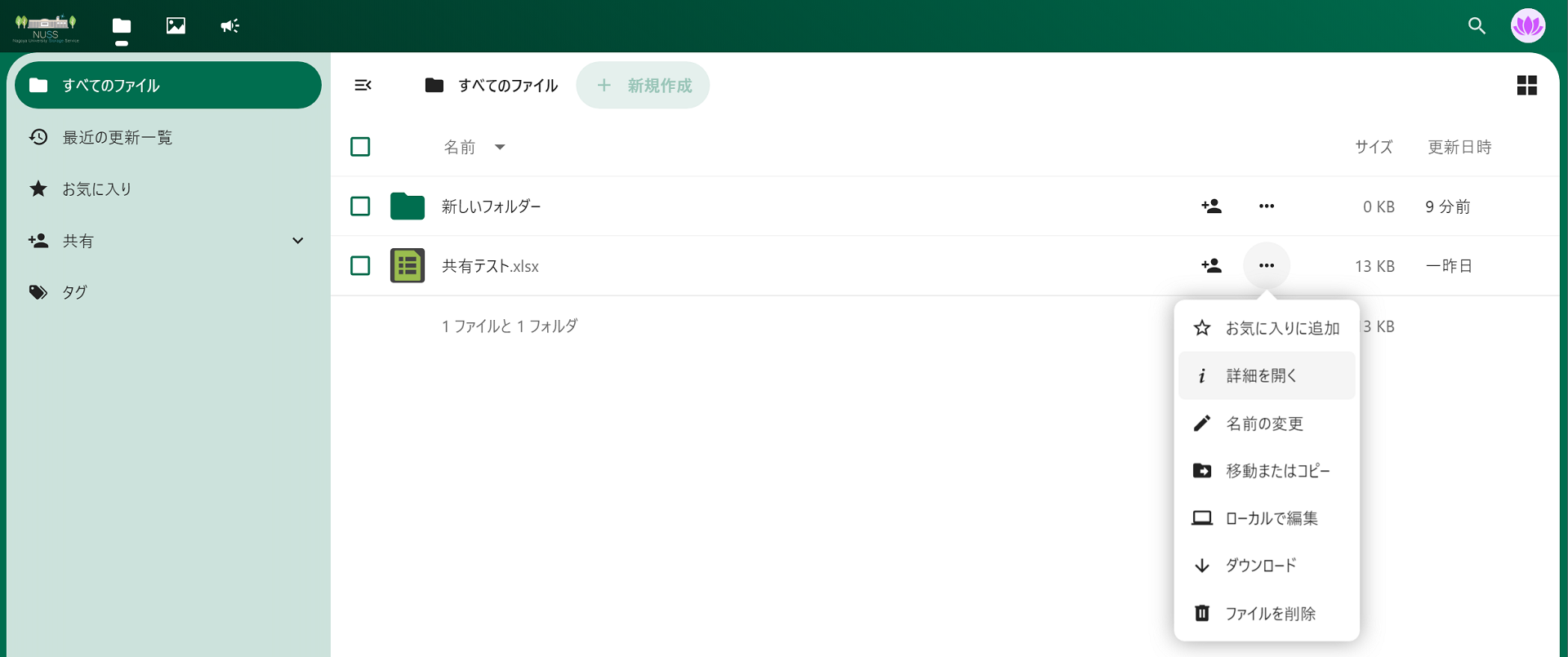
-
ファイルの設定画面が表示されるので、「URLで共有」の右側の「+」をクリックします.
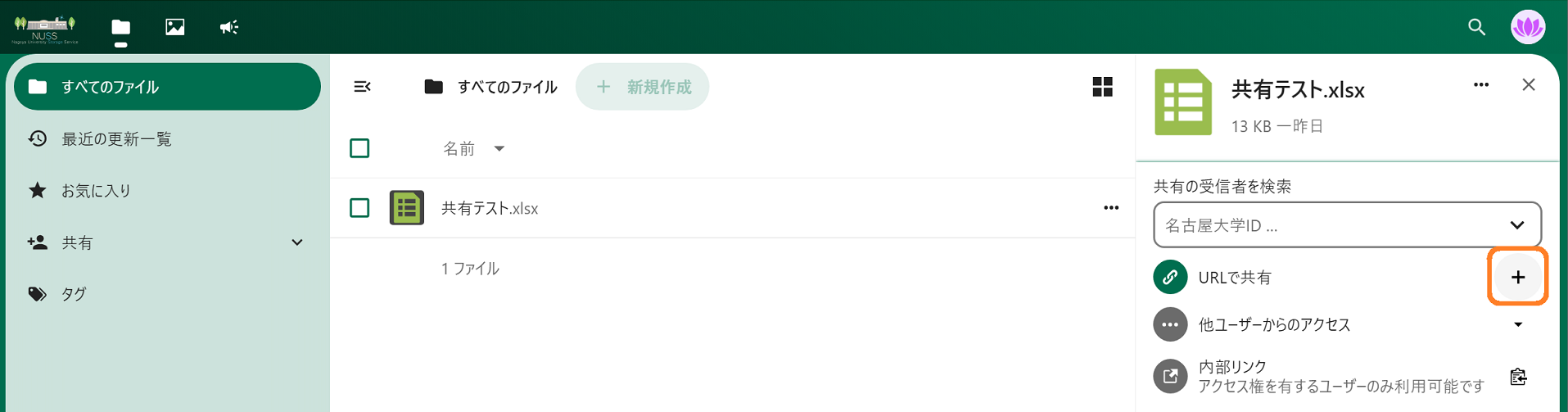
-
「+」があった場所に、「・・・」とクリップボードのアイコンが表示されます.クリップボードのアイコンをクリックすると、共有のためのURLがコピーされます.共有相手にはここでコピーされたURLを知らせてください.
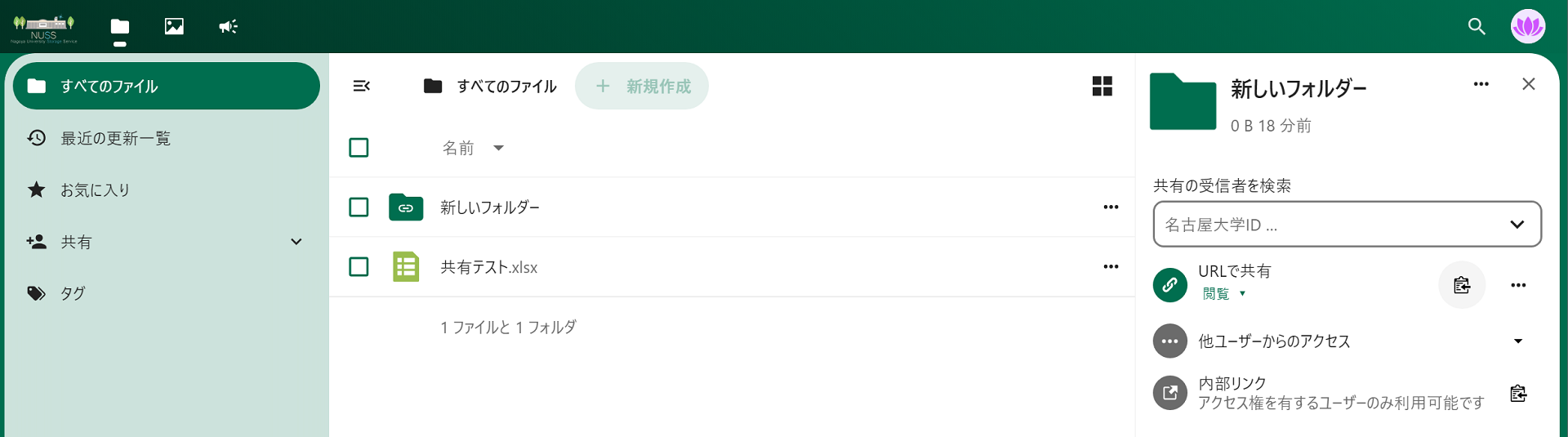
-
パスワード設定はクリップボードのアイコンの右側の「・・・」をクリックし、表示される設定画面で「共有のカスタマイズ」をクリック、その次に表示される「パスワード保護」をチェックすると共有専用のパスワードが作成され、ボックスの中に表示されるので、それをコピーして共有する相手先にこの専用パスワードを知らせます.
また自分の決めたパスワードを共有専用パスワードに設定することもできます.
その場合は、ボックス内のパスワードを削除してから、自分の決めたパスワードを入力することでパスワードを新たに設定して、「共有設定の更新」ボタンをクリックします.
その操作の上で、今回設定したパスワードを相手先に知らせます.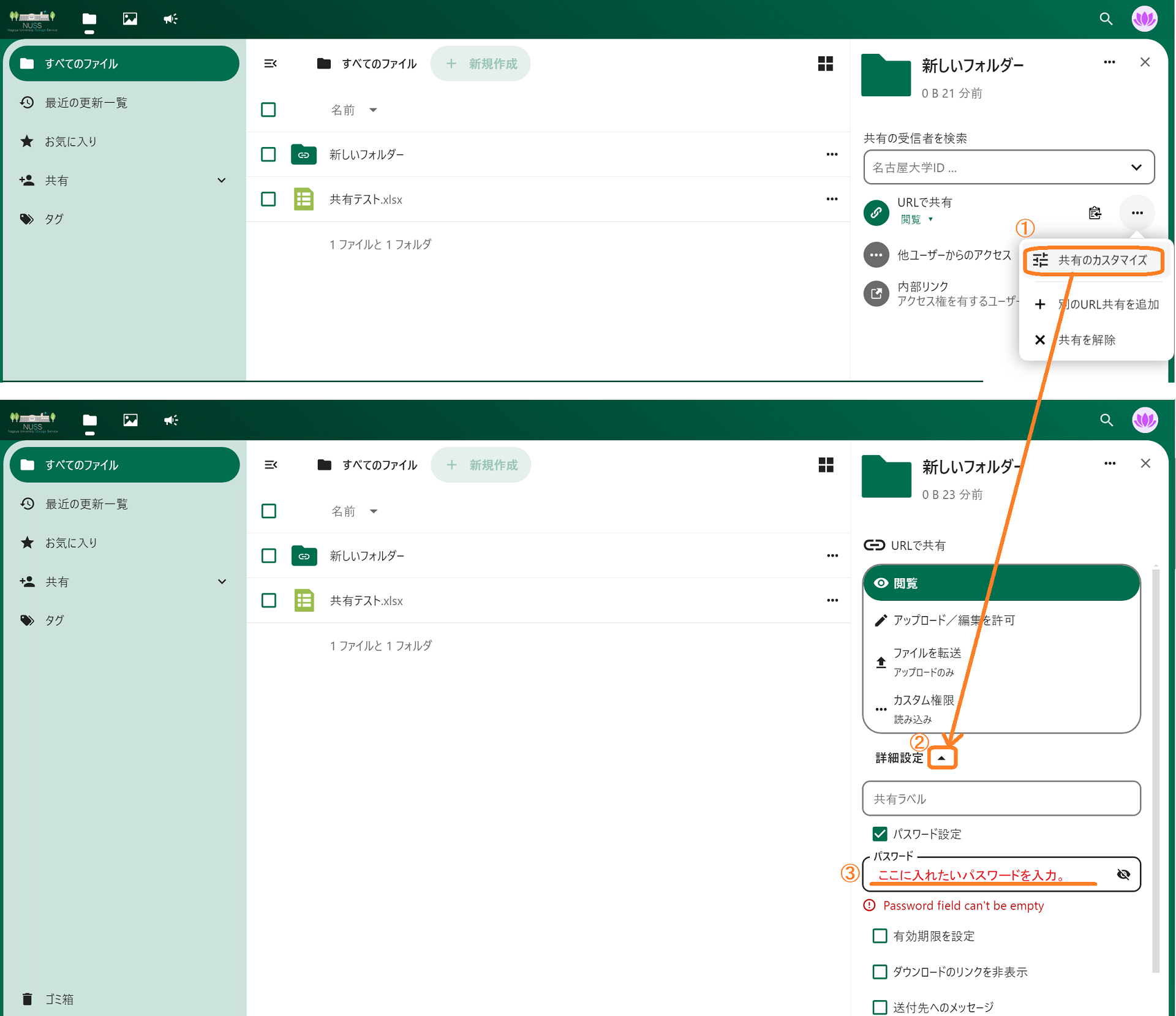
-
さらに共有するファイルに有効期限を設定する場合は、共有するファイルの設定画面で、パスワード設定の下に表示される「有効期限を設定」にチェックを入れ、表示される日付のボックスに有効期限の日にちを入力し、「共有設定の更新」ボタンをクリックします。
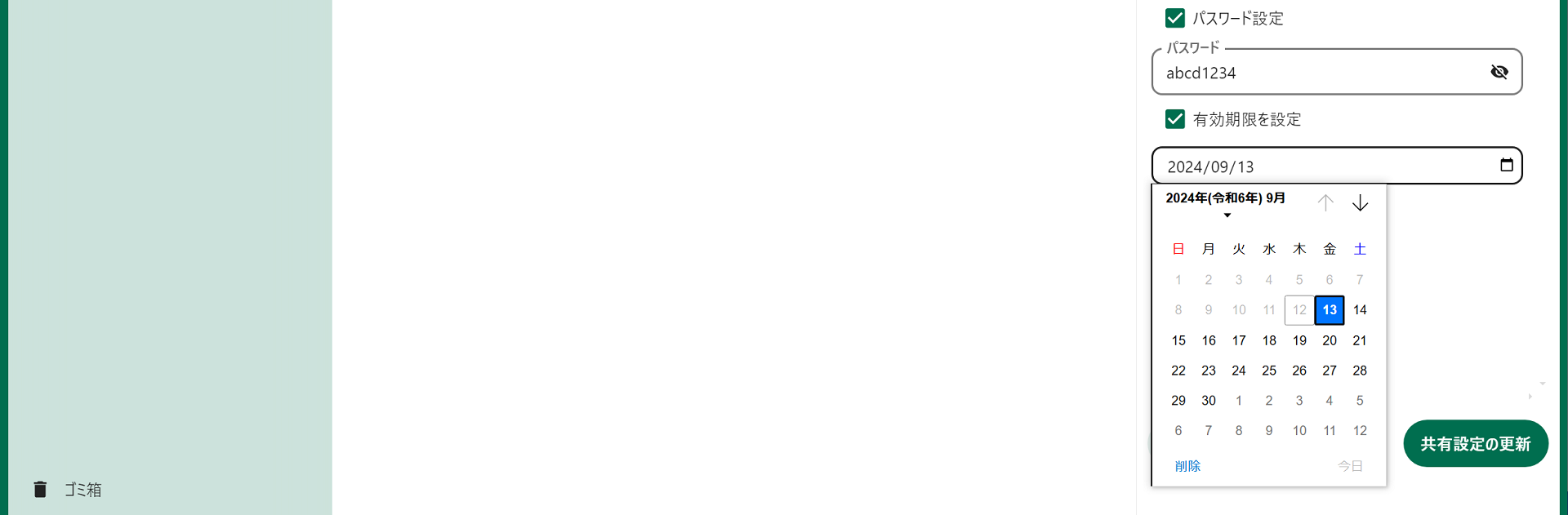
-
ダウンロードのリンクを非表示にしたいときは、先の説明の「有効期限を設定」の下に「ダウンロードのリンクを非表示」があるので、そこにチェックを入れます.その後に「共有設定の更新」ボタンをクリックします.
以上の操作で、共有用URLを開いたときにダウンロードのボタンは表示されなくなります.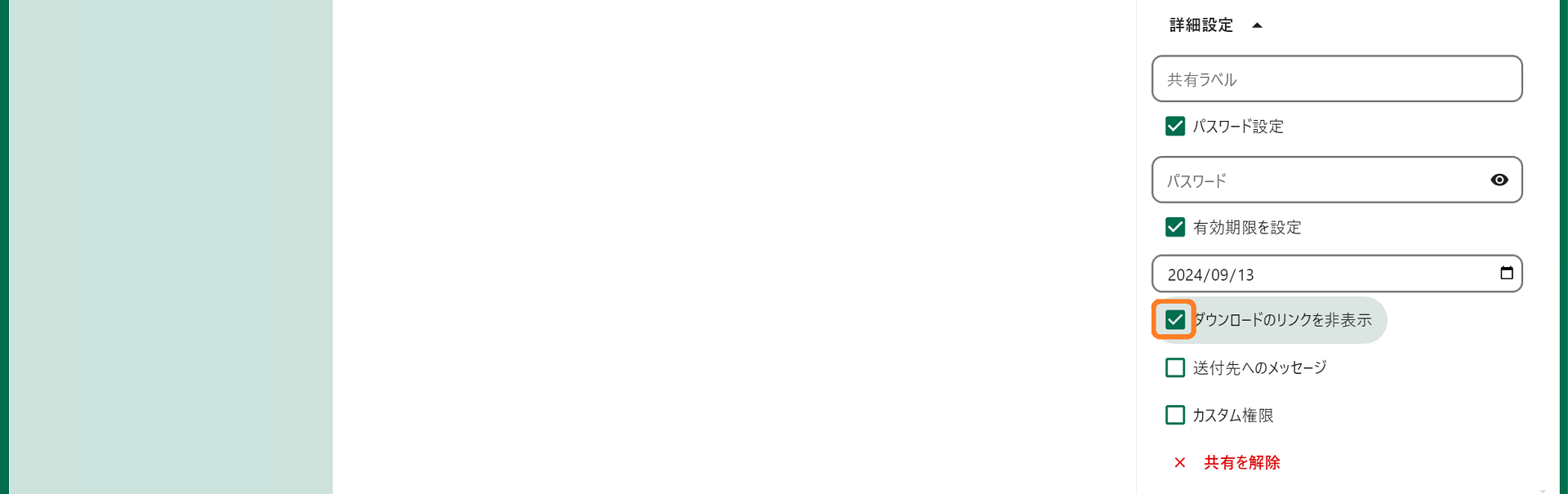
-
【アップロード専用フォルダにする方法】共有するフォルダをアップロードのみにする設定ができます.
アップロード専用にしたフォルダではURLで共有した相手はフォルダ内のファイルが参照不可になり、フォルダの動作はアップロードだけが可能となります.
この機能設定の操作は専用にしたいフォルダの「・・・」をクリックし、表示される設定画面で閲覧という名前のアイコンをクリックすると変更できる各設定のメニューが表示されるので「ファイル転送_アップロードのみ」を選択し、その後で「共有設定の更新」ボタンをクリックします.
これで、フォルダは「アップロード専用」の機能のみになります.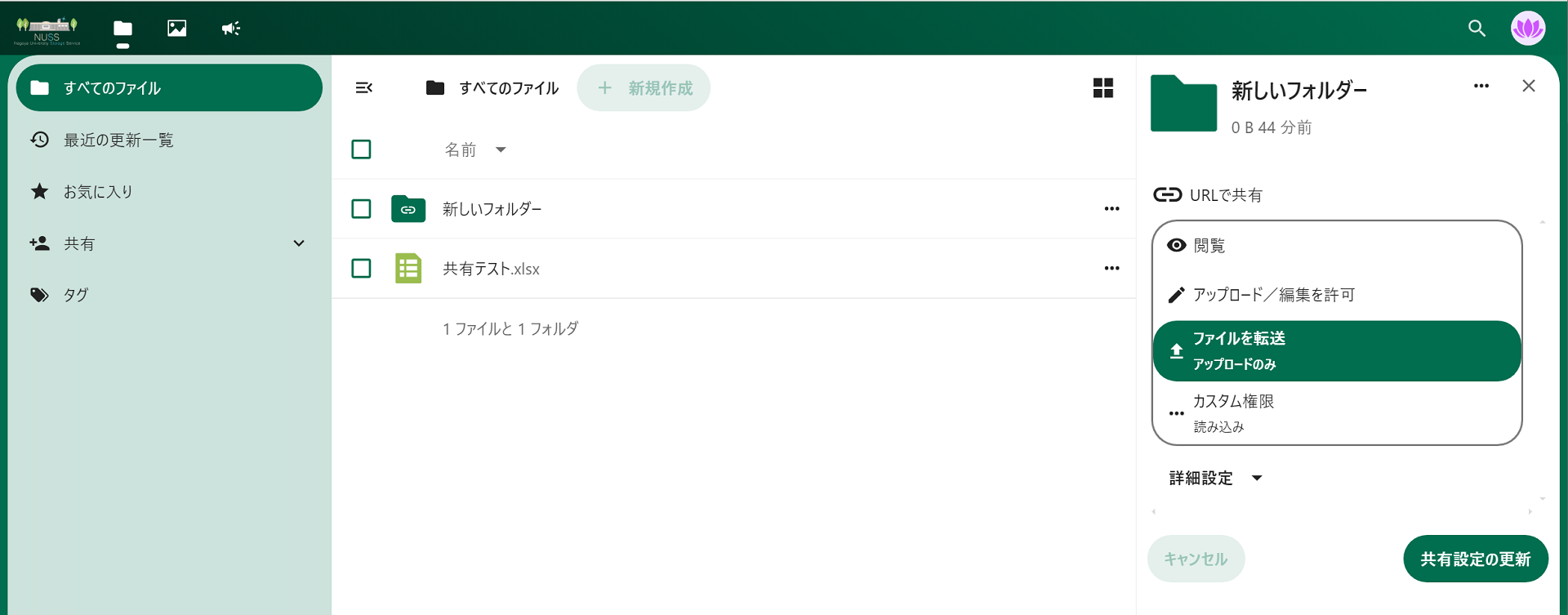
-
【アップロード方法】ブラウザで共有用と知らされたURLを開き、必要であれば同時に通知された専用パスワードを入力します.
表示された画面の中心に(中心からずれてるとアップロードが反応しないときがあります)アップロードしたいファイルのドラッグ&ドロップ、またはファイルを選択、で目的のファイルのアップロードを行ってください.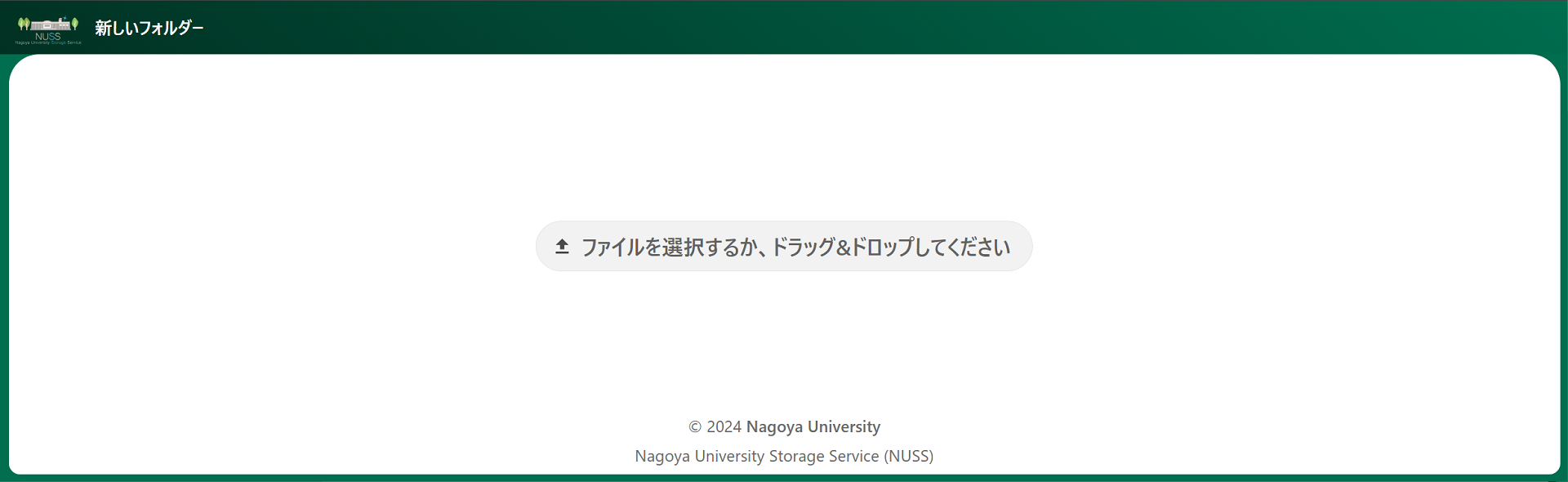
-
アップロードが完了するとアップロード済のファイル名が指定のフォルダ内に表示されます.アップロード操作はこれで完了です.
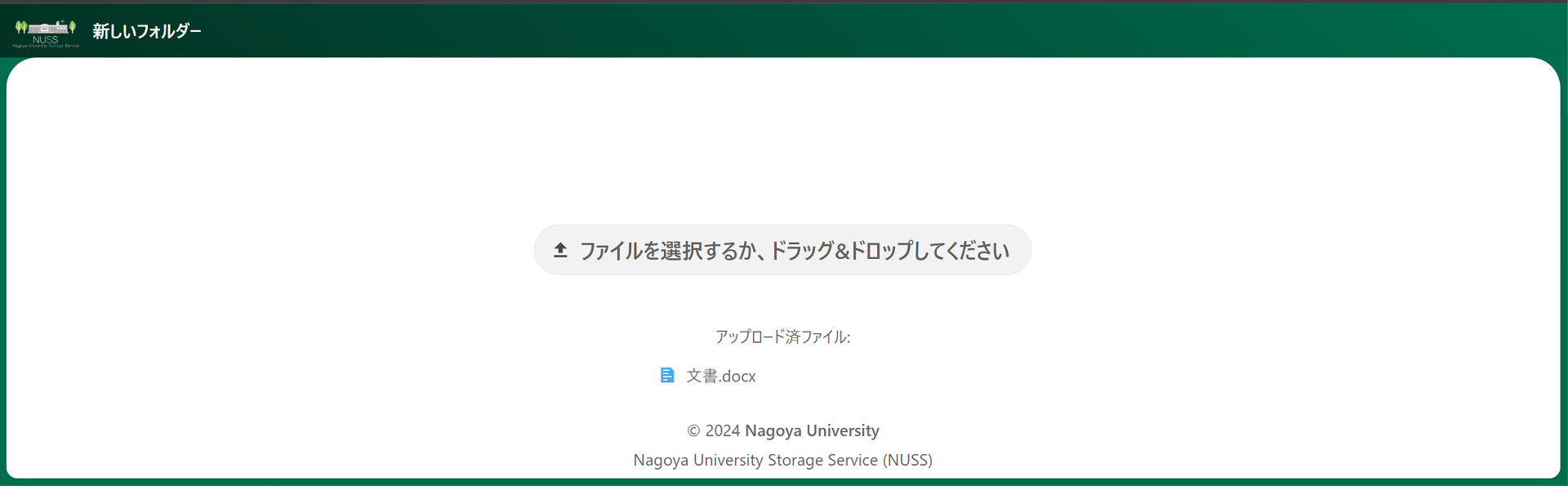
ゴミ箱の操作
-
ファイル/フォルダは削除されると、いったんゴミ箱内に移されます.削除したファイルを見たいときは、画面左下のゴミ箱アイコンをクリックします.
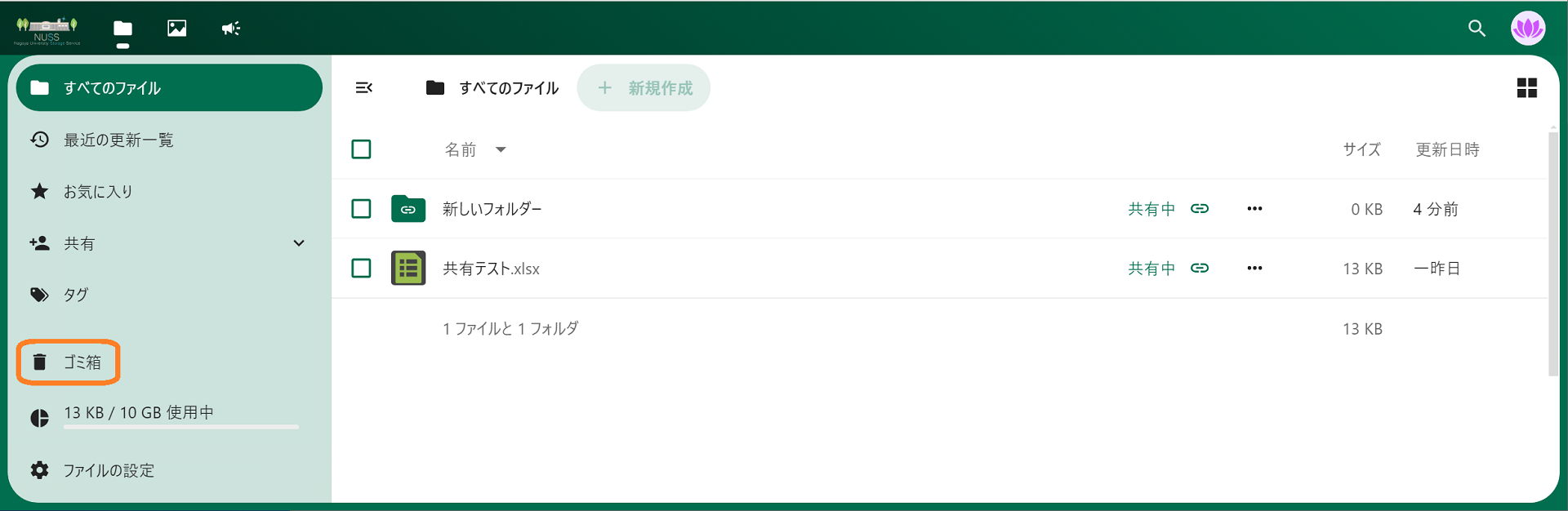
-
目的のファイル/フォルダの「・・・」をクリックすると各種メニューが表示されます.このメニューの選択でゴミ箱内からの完全削除、または前のファイル/フォルダの場所に復元を行うことができます.
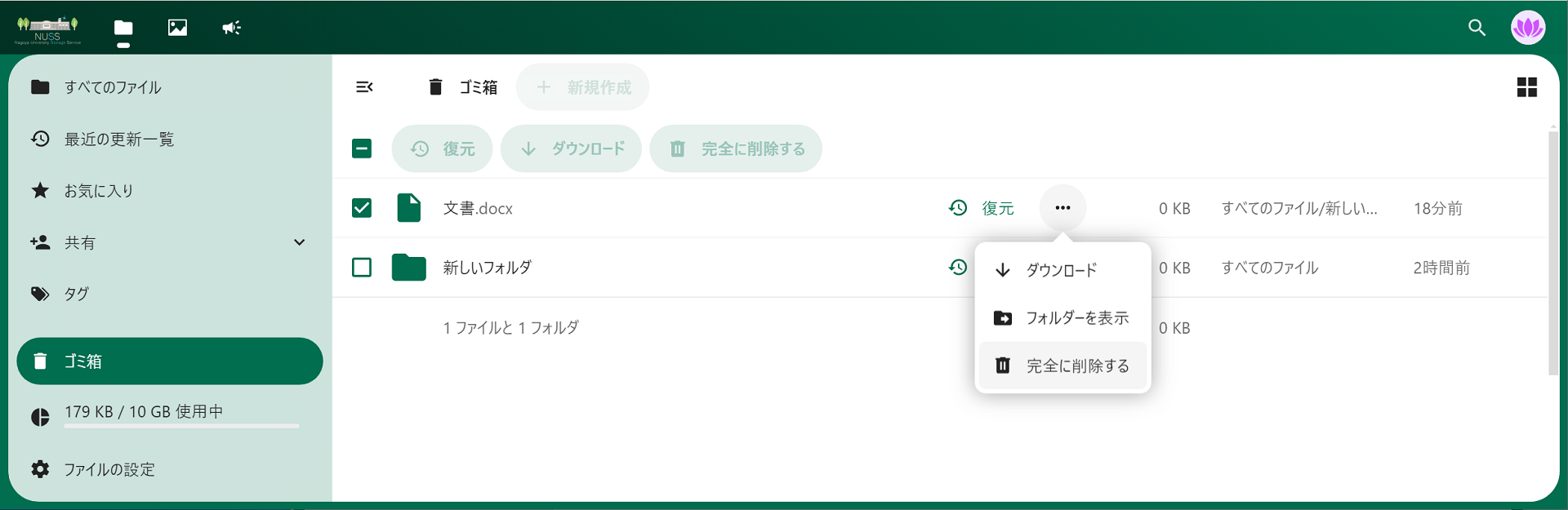
言語切替
-
画面右上の円のアイコン(ユーザー・アイコン)をクリックし、設定を選択して、個人情報の画面に切り替えをします。
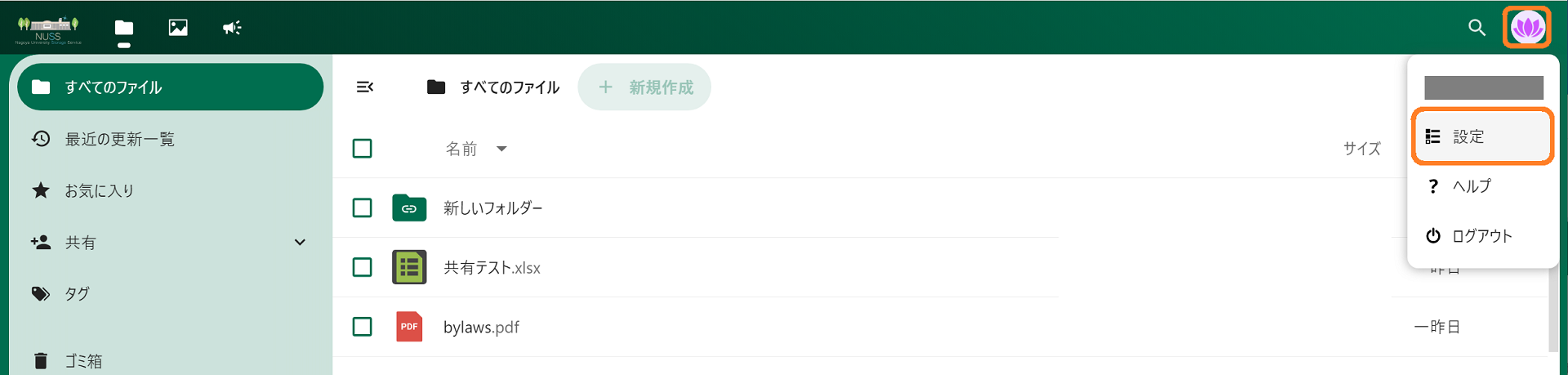
-
個人情報画面の言語のメニュー▼をクリックして切り替えたい言語にします.選択後に画面は指定の言語で表示されます.
(パスワードの表示が出る場合は、ログイン時のパスワードを入力します).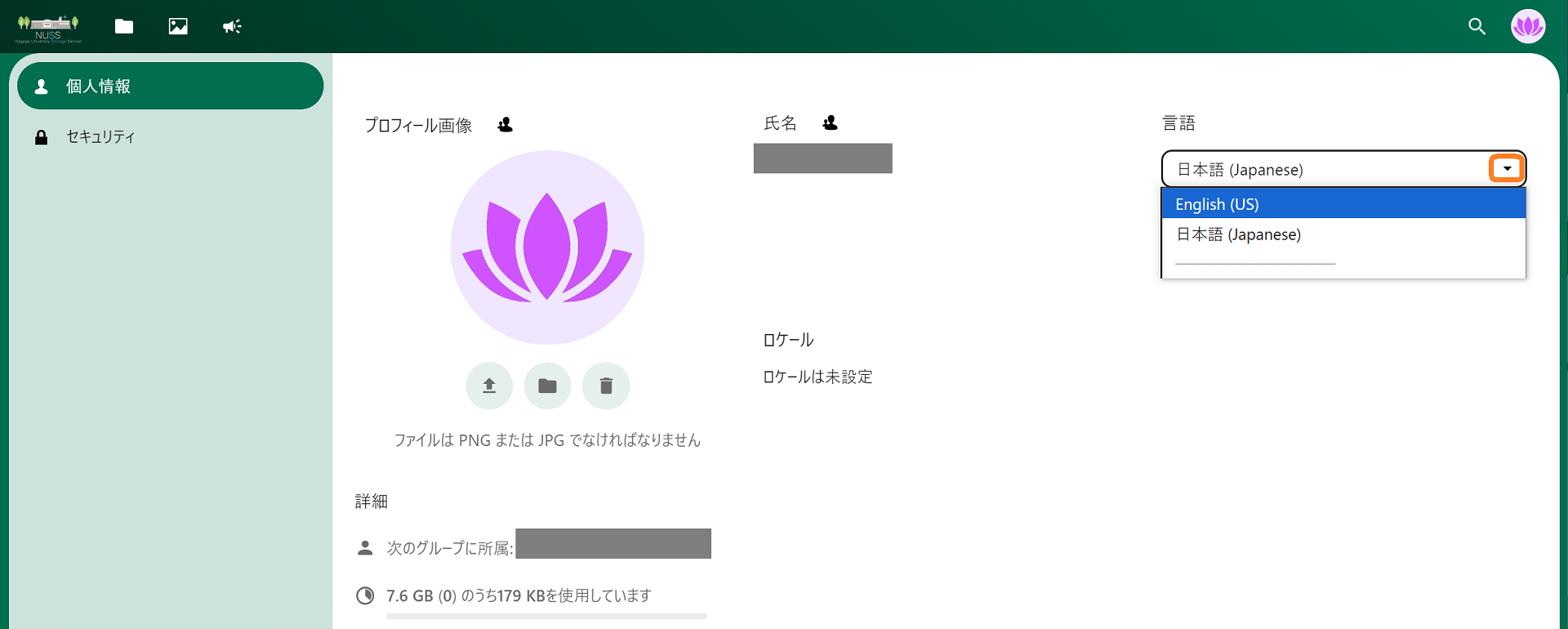
専用アカウント使用時の注意
- 専用アカウントを共有して利用することは情報セキュリティ上、お止めください.
専用アカウントを使う場合、専用アカウントを複数人で共有してログインするのではなく、代表者1名だけが専用アカウントを管理し、代表者が適当なフォルダを作成して共同利用する相手の名大IDを指定し共有するようにしてください.