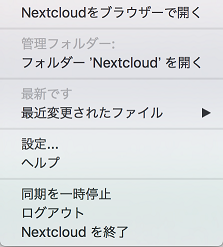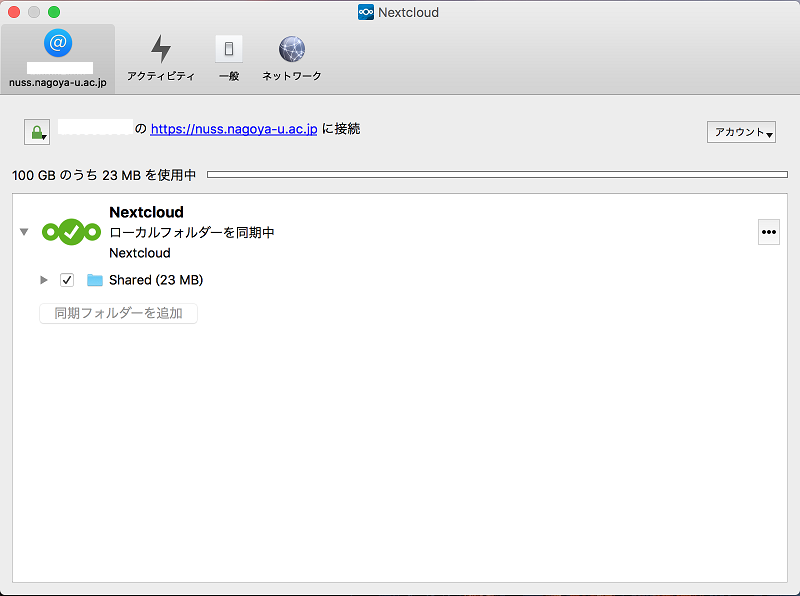同期クライアント
クライアントPCとの同期
NUSSでは Nextcloud が提供している同期クライアントを利用して,クライアントPCとの同期を実現することができます. NUSSとクライアント間のデータ同期を実現するためには,下記の手順に従ってソフトウェアのインストール&設定を行ってください.
初期設定(Windows編)
同期クライアントを利用してクライアントPC内のデータをNUSSと同期するためには,Nextcloud が提供している同期クライアントをインストールし,NUSSとの同期設定を行う必要があります. 以下では,Windows7 における Nextcloud の利用方法を説明します.
インストール
-
https://download.nextcloud.com/desktop/releases/Windows/ より同期クライアントの最新版をダウンロードし,インストーラを起動します.
-
インストーラを起動すると下記画面が表示されるので,"次へ" をクリックして先に進んでください.
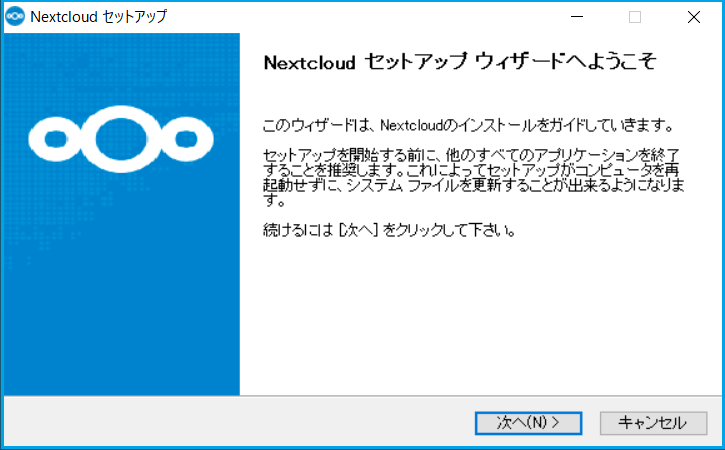
-
インストールするコンポーネントの選択画面が表示されますが,特に変更の必要はありません.そのまま,"次へ" をクリックして先に進んでください.
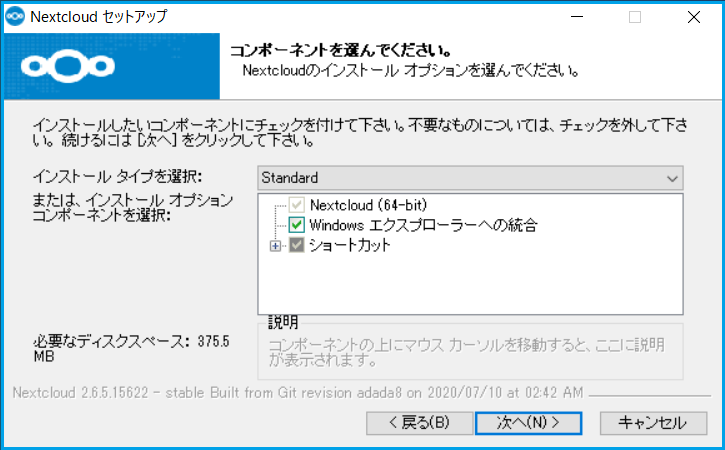
-
インストール先ディレクトリの指定画面が表示されますが,特に変更の必要はありません.そのまま,"インストール" をクリックして先に進んでください.
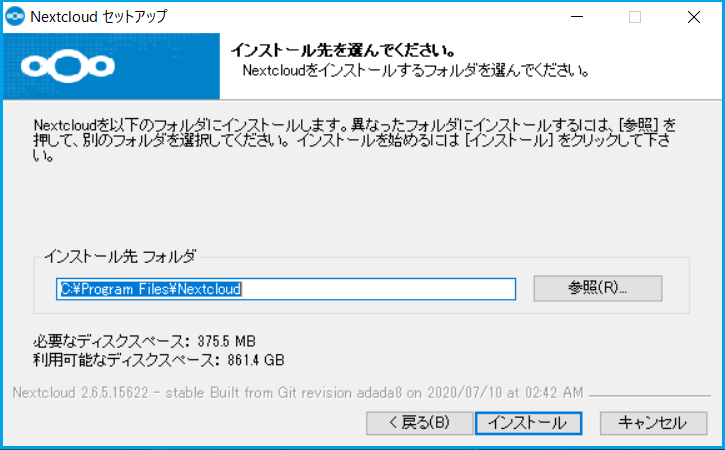
-
しばらくインストール作業が行われ,インストールが完了した画面が表示されます."次へ" をクリックして先に進んでください.
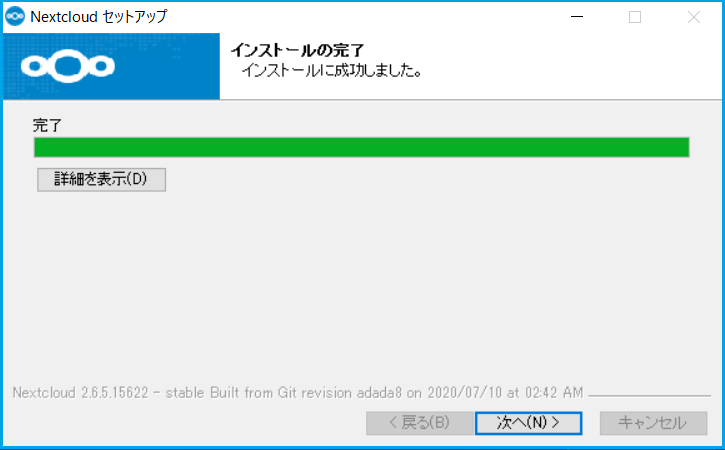
-
同期クライアントのインストールが完了しました.引き続きNUSSとの同期設定を行うため,"Nextcloudを実行" にチェックを入れたまま "完了" をクリックしてください.
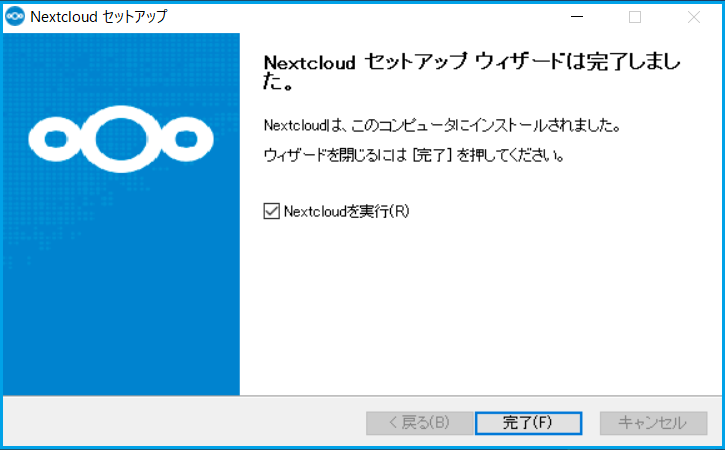
接続設定
-
同期クライアントのインストールが完了すると,下図のような "Nextcloud 接続ウィザード" の画面が表示されます.
"ログイン” をクリックして"次へ"をクリックして先に進んでください.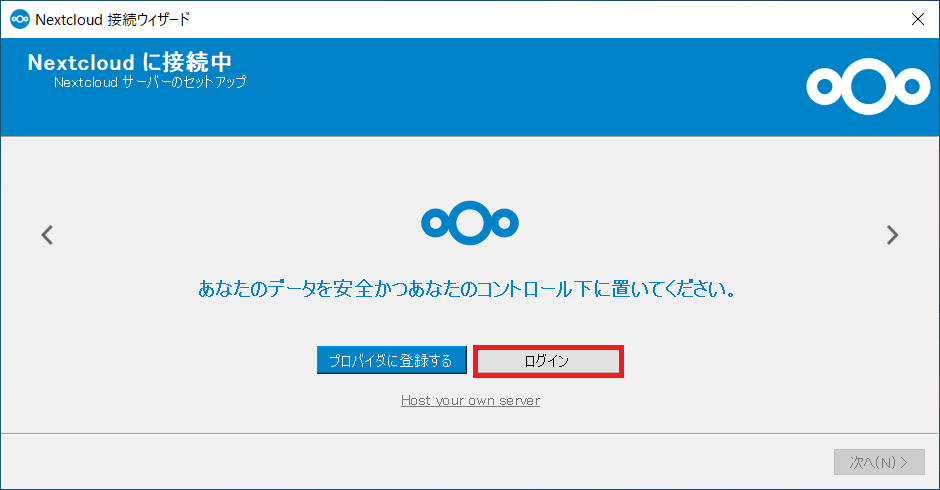
-
次に下図のような "Nextcloud 接続ウィザード" の画面が表示されます.
サーバアドレスに「https://nuss.nagoya-u.ac.jp」を入力し,"次へ" をクリックしてください.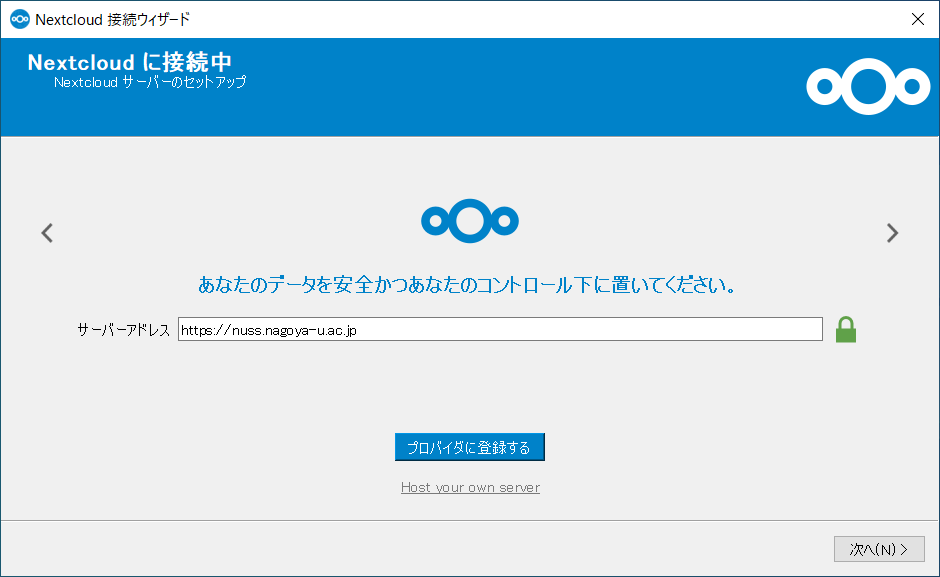
-
次に下図のような画面が表示され,続いてブラウザ画面も表示されます.
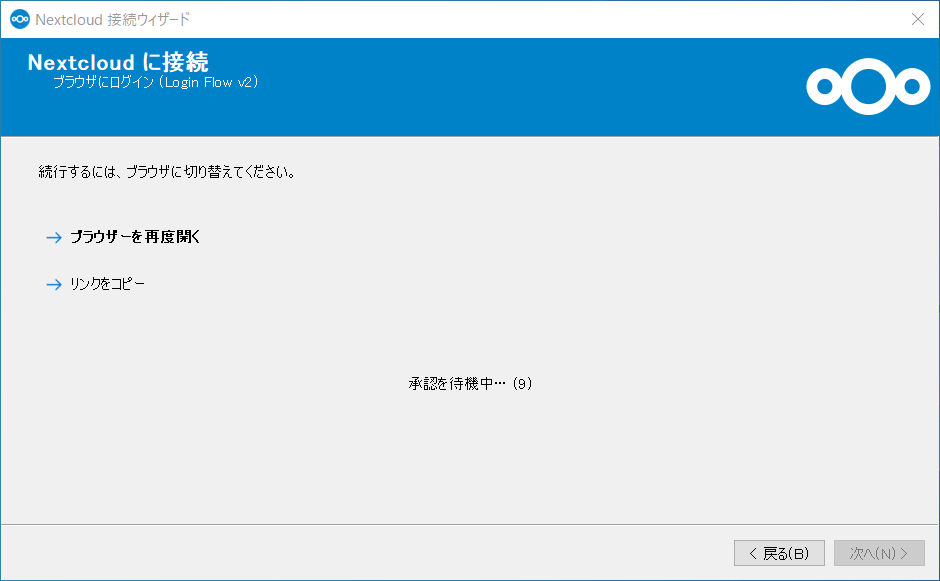
-
ブラウザ画面に切り替え,下図のような"あなたのアカウントに接続する"画面が表示されます. "ログイン"をクリックしてください.
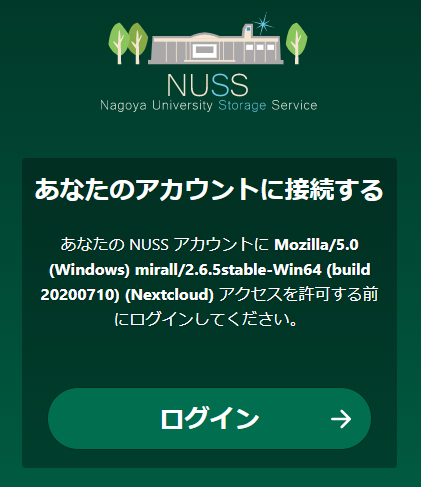
-
次に NUSS へ接続するためのユーザIDとパスワードを入力する画面が表示されます.
ユーザ名欄に 名大ID を入力し,パスワード欄に 名大IDのパスワード を入力して"ログイン"をクリックしてください.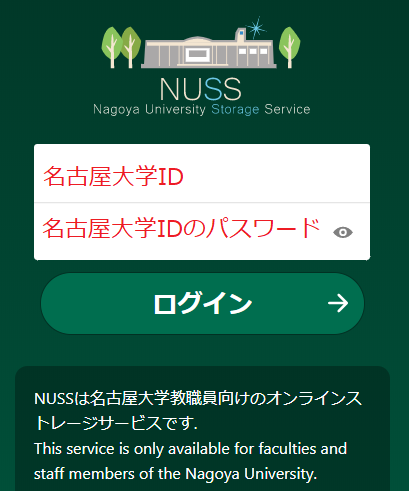
-
次に"アカウントによるアクセス許可"の画面が表示されます."アクセスを許可"をクリックしてください.
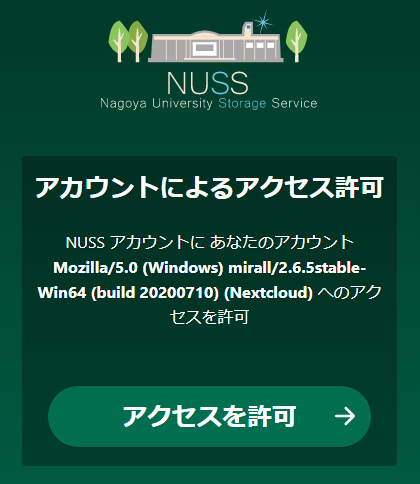
-
次に"アカウント接続済"の画面が表示されます.この画面を閉じてください.
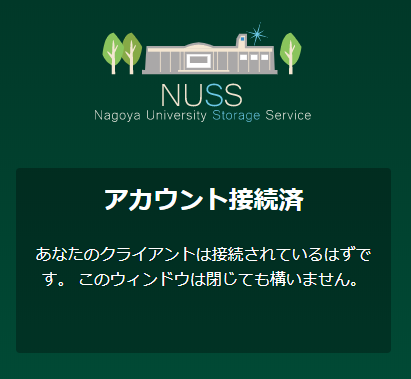
-
"Nextcloud 接続ウィザード" の画面に戻り,ローカルフォルダのオプションのセットアップ画面が表示されます.
特に変更の必要はありません.そのまま,"接続" をクリックして先に進んでください.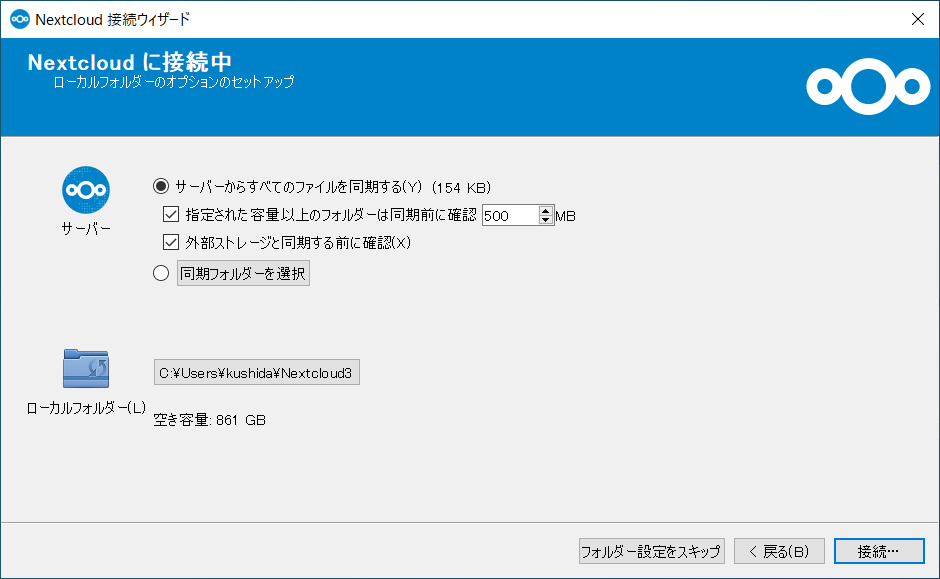
-
正常に設定が完了した場合は,設定画面が表示されます.
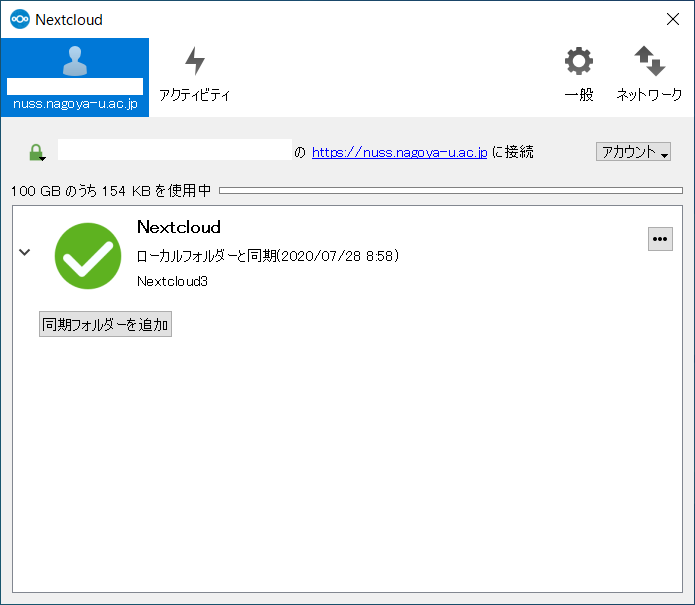
同期クライアントの操作(Windows編)
設定画面の表示
インストール時に正しくNUSSとの接続設定ができている場合は,以下の操作を行う必要はありません.
-
Windows 画面右下のタスクトレイの中から同期ソフトウェアのアイコンを探してください.アイコンの上に緑色のチェックマークが表示されていれば同期が正常に行われています.また,青色の更新マークは同期作業中であることを表しています.これら以外のアイコンが表示された場合は,何らかの原因で同期がうまくできていない可能性があります.以下のメニューを確認して問題を解決してみてください.
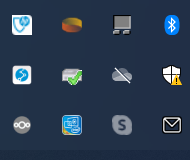
-
上図のタスクトレイの同期ソフトウェアのアイコンを右クリックするとコンテキストメニューが表示されます.このメニューから "メインダイアログを開く" を選び"アカウントを追加"や”アカウント削除”をしてから再追加の設定を行なってください.
初期設定(Mac編)
同期クライアントを利用してクライアントPC内のデータをNUSSと同期するためには,Nextcloud が提供している同期クライアントをインストールし,NUSSとの同期設定を行う必要があります.
以下では,Mac端末 における Nextcloud の利用方法を説明します.
インストール
-
https://download.nextcloud.com/desktop/releases/Mac/Installer/ より同期クライアントの最新版をダウンロードし,インストーラを起動します.
-
インストーラを起動すると下記画面が表示されるので,"続ける" をクリックして先に進んでください.
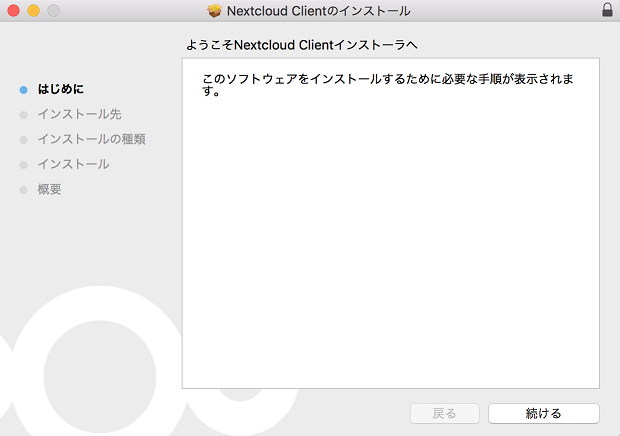
-
インストール先の選択画面が表示されるので,"続ける"をクリックして先に進んでください.
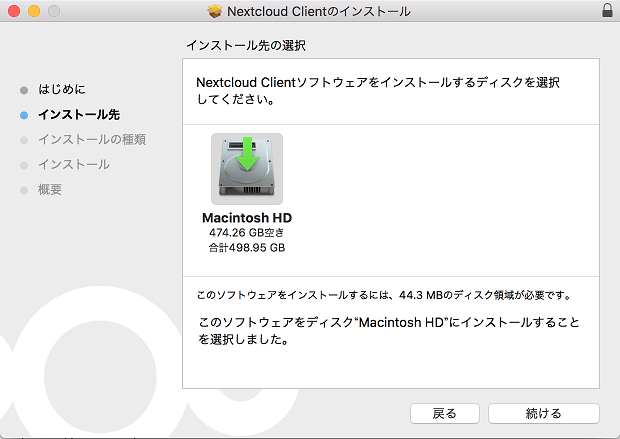
-
インストールに必要なディスク容量が表示されるので,"インストール" をクリックして先に進んでください.
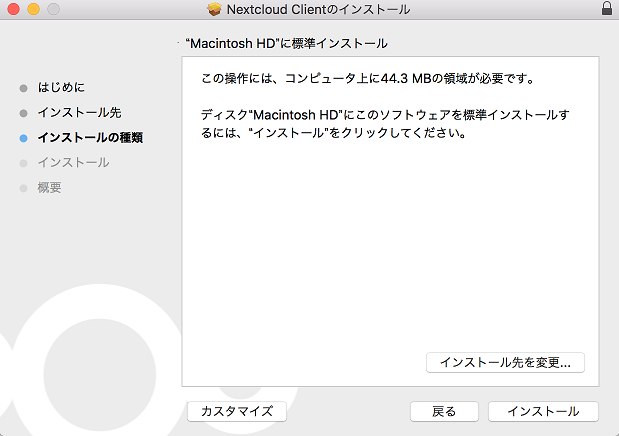
-
下図のようなダイアログが表示されるため,Mac端末のユーザー情報を入力し,"ソフトウェアをインストール" をクリックして先に進んでください.
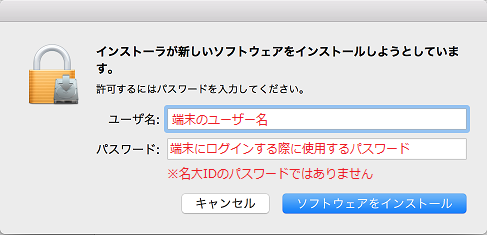
-
しばらくインストール作業が行われ,インストールが完了した画面が表示されます."閉じる" をクリックしてください.
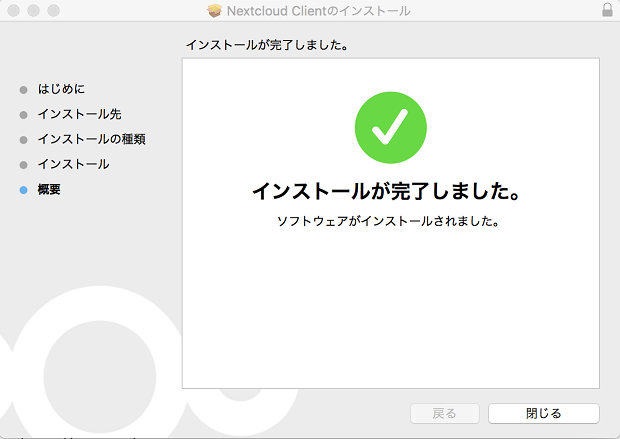
接続設定
-
同期クライアントのインストールが完了すると,下図のような "Nextcloud 接続ウィザード" の画面が表示されます.サーバアドレスに「https://nuss.nagoya-u.ac.jp」を入力し,"次へ" をクリックしてください.
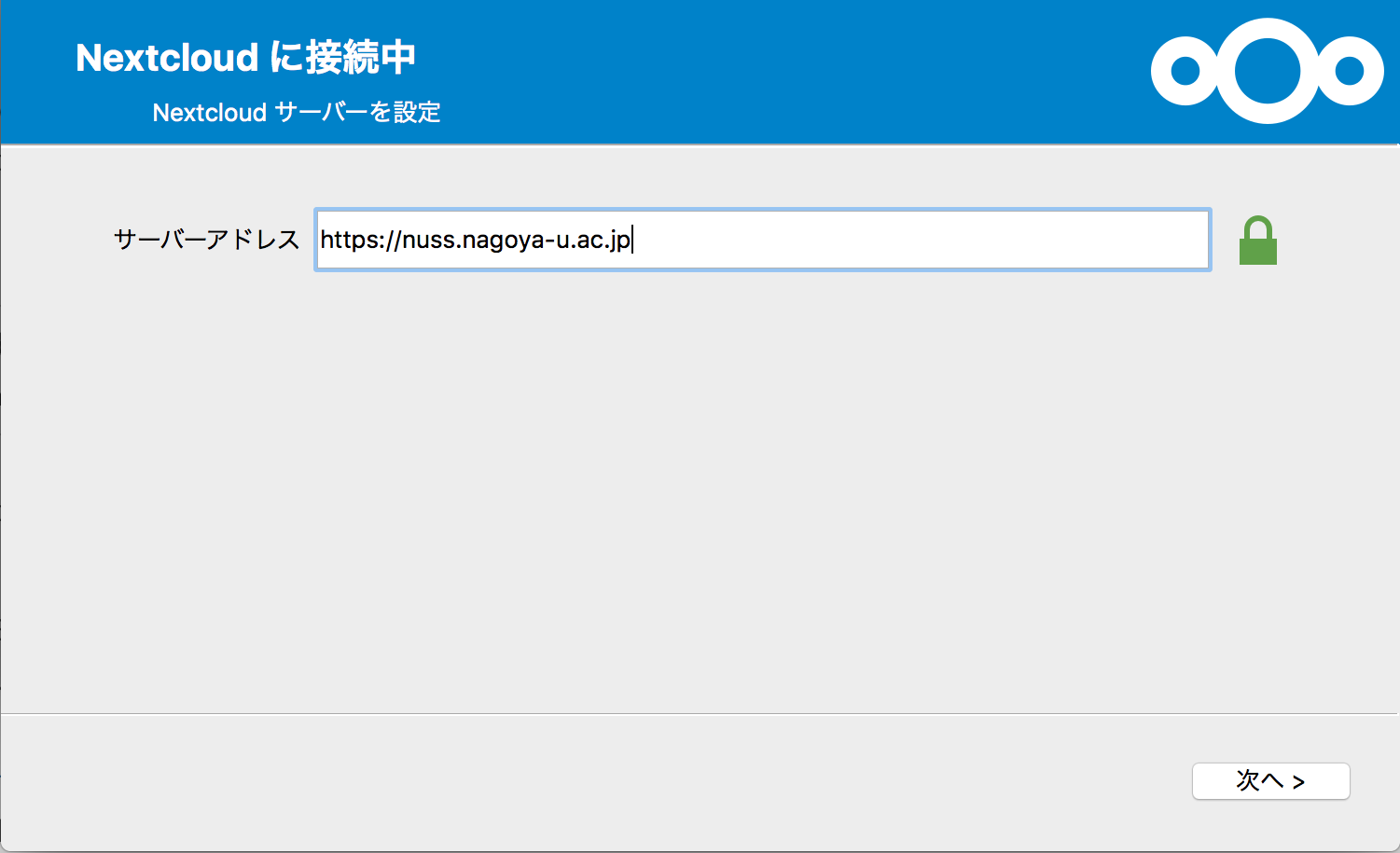
-
次に NUSS へ接続するためのユーザIDとパスワードを入力する画面が表示されます.ユーザ名欄に 名大ID を入力し,パスワード欄に 名大IDのパスワード を入力してください.
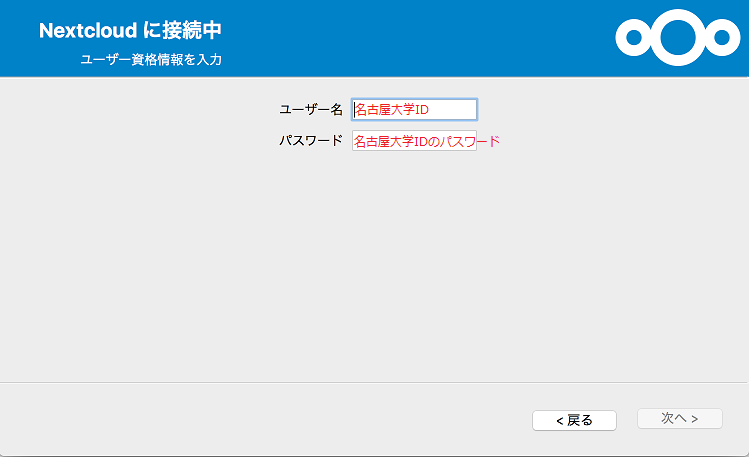
-
ローカルフォルダのオプション設定画面が表示されますが,特に変更の必要はありません.そのまま,"接続" をクリックして先に進んでください.
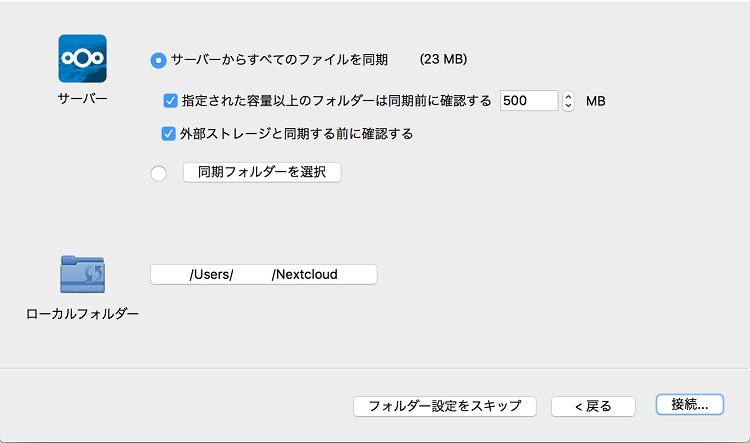
-
正常に設定が完了した場合は,セットアップ完了の画面が表示されます(ソフトウェアのバージョンによっては表示されない場合があります).表示された場合は,必ず完了をクリックしてください.
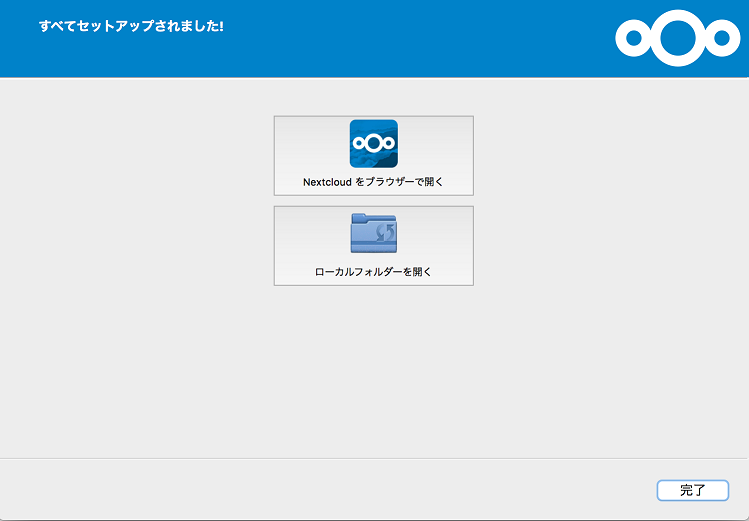
同期クライアントの操作(Mac編)
設定画面の表示
インストール時に正しくNUSSとの接続設定ができている場合は,以下の操作を行う必要はありません.
-
Finder メニューバーの中から同期ソフトウェアのアイコンを探してください.アイコンの上に緑色のチェックマークが表示されていれば同期が正常に行われています.また,青色の更新マークは同期作業中であることを表しています.これら以外のアイコンが表示された場合は,何らかの原因で同期がうまくできていない可能性があります.以下のメニューを確認して問題を解決してみてください.

-
Finder メニューバーのロゴアイコンをクリックすると下記のコンテキストメニューが表示されます.このメニューから "設定" を選ぶと設定画面が表示されます.名大IDの認証設定が間違っている場合は "アカウント" から設定を変更してください.