Active!Mail多要素認証化の設定方法
はじめに
名古屋大学ではメールアカウントへの不正アクセスを防止するため、メールサーバに対するセキュリティ強化を実施することになりました。
つきましては、2024年6月1日以降、nuccメールの利用方法が変更となり学外からメールソフトを利用したメール送受信はできなくなります。ただし、本学所属の方は全学VPNに接続してから送受信することにより、学外からでもメールソフトでの送受信が可能です。
一方、学外からWebメール(Active!Mail)を利用したメール送受信は引き続き可能です。ただし、2024年5月31日正午以降、Webメールへログインする際には、スーパーコンピュータ「不老」のユーザ名とパスワードに加え、多要素認証(Multi-Factor Authentication: MFA)による本人確認が必須となります。
2024年5月31日正午以降、Webメールを利用される場合は、本ページに記載されている「初期設定方法」に従い設定をお願いいたします。
なお、2024年4月1日以降にスーパーコンピュータ「不老」へ新規申し込みをされた方に対しては、スーパーコンピュータ「不老」のメールアドレスの払い出しを停止しております。そのため、スーパーコンピュータ「不老」のメールアドレスをお持ちでない方は、本手順を実施する必要はございません。
初期設定方法
ステップ1:郵送されたQRコードの確認
同封された用紙にQRコード、スーパーコンピュータ「不老」のユーザ名、ランダムな英数字からなるコードが記載されていることをご確認ください。
5月末になっても郵送物がお手元に届いていない場合、用紙に記載されているユーザ名がご自身のものと異なる場合には、ページ下部に記載されている「お問い合わせ先」までご連絡ください。
ステップ2:認証アプリの初期設定
以降では、認証アプリとしてMicrosoft Authenticator、Google Authenticatorを用いた手順をそれぞれ説明いたします。
ご利用いただいているスマートフォンにインストール済みの認証アプリに基づき設定を行ってください。
認証アプリがインストールされていない場合は、いずれかをインストールしてください。
なお、名古屋大学ではMicrosoft Authenticatorのご利用を推奨しております。
Microsoft Authenticator用の手順(推奨)
1.アプリ「Microsoft Authenticator」をダウンロード・インストールしてください。Androidユーザの方はGoogle Playより、iPhoneユーザの方はApp Storeより可能です。
アプリが既にインストールされている場合は、本手順をスキップして2へお進みください。
iosの場合のアイコン
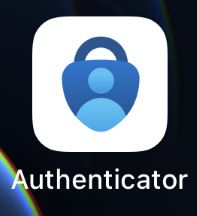
Androidの場合のアイコン
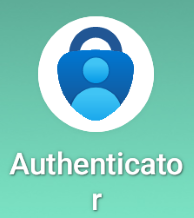
2.アプリ「Microsoft Authenticator」を起動し、上部のバーにある+ボタンをタップしてください。
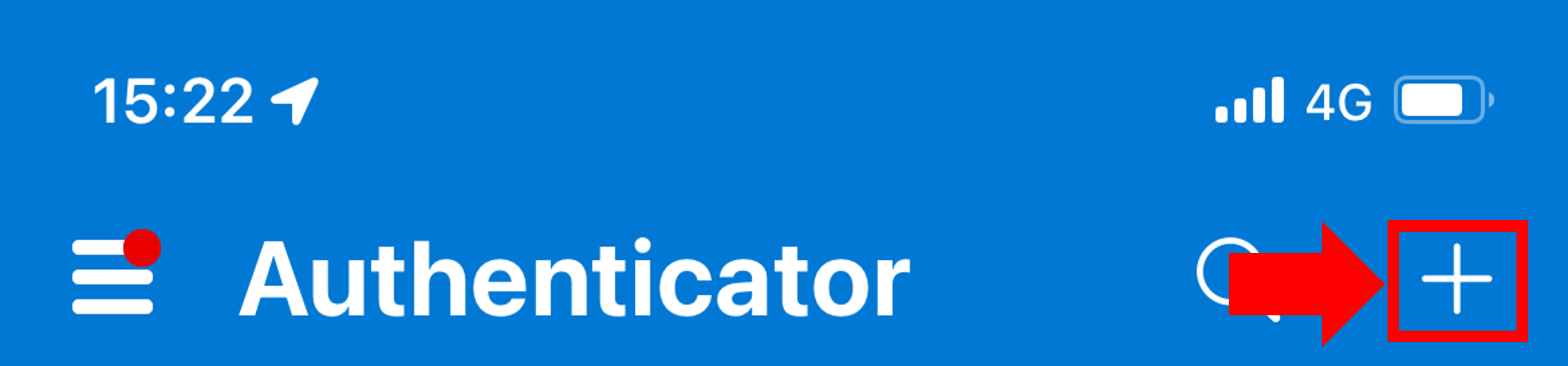
3.「その他(Google、Facebookなど)」を選択してください。
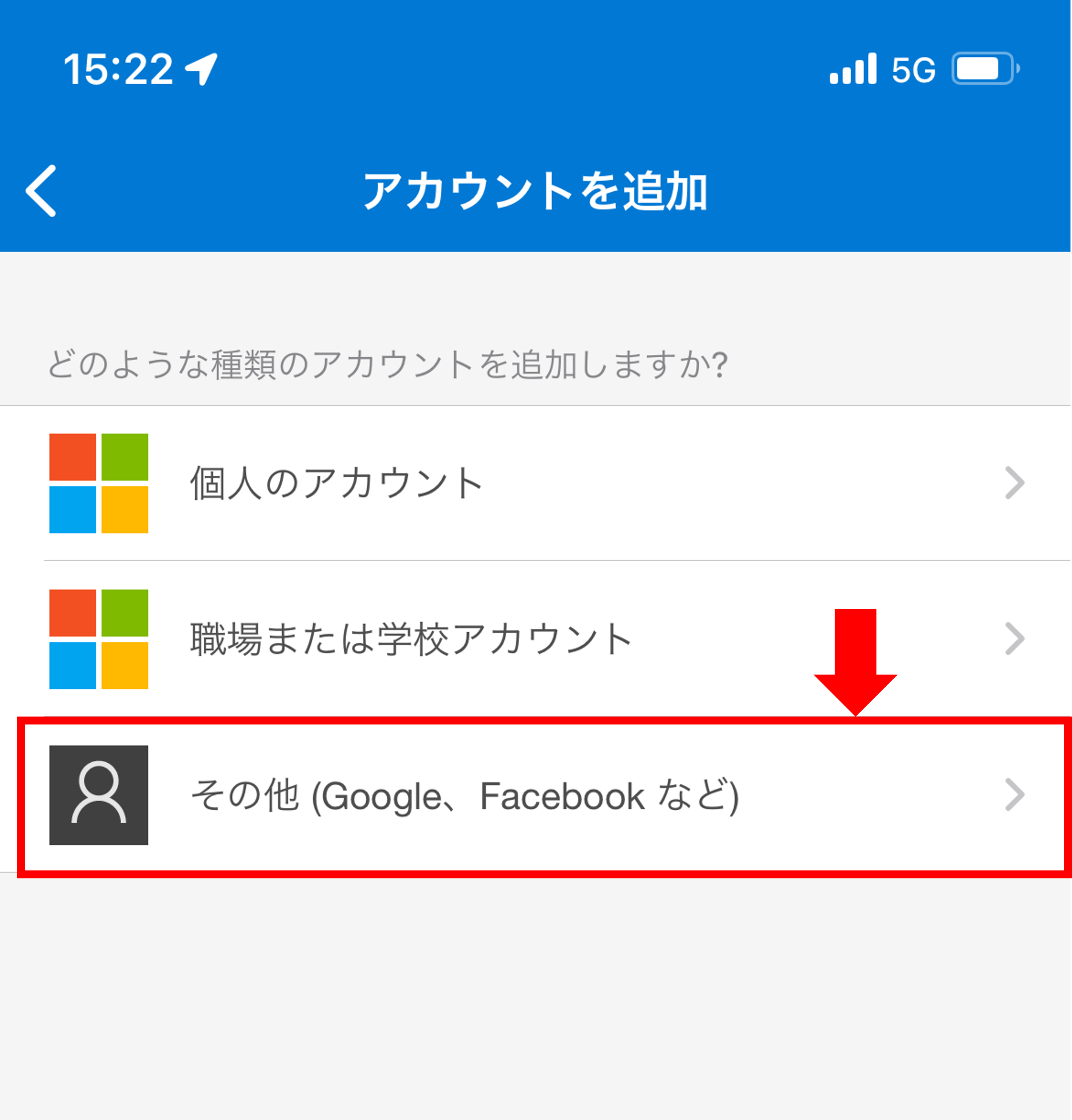
4.封書で送られてきたQRコードを読み取ってください。
5.6桁の認証コードが表示されていることを確認してください。
機関名:nucc
アカウント名:ご自身のスーパーコンピュータ「不老」ユーザ名
Google Authenticator用の手順
1.Google Authenticatorをダウンロード・インストールしてください。Androidユーザの方はGoogle Playより、iPhoneユーザの方はApp Storeより可能です。
アプリが既にインストールされている場合は、本手順をスキップして、2へお進みください。
iOSの場合のアイコン
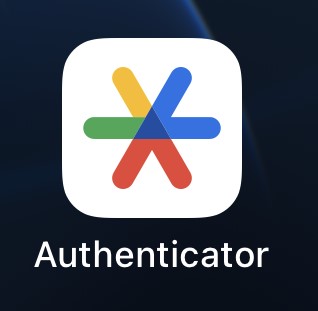
Androidの場合のアイコン
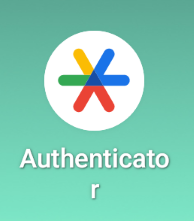
2.アプリを起動し画面の下部にある+ボタンをタップしてください。
その結果、カメラが起動しQRコードを読み取るか確認ください。
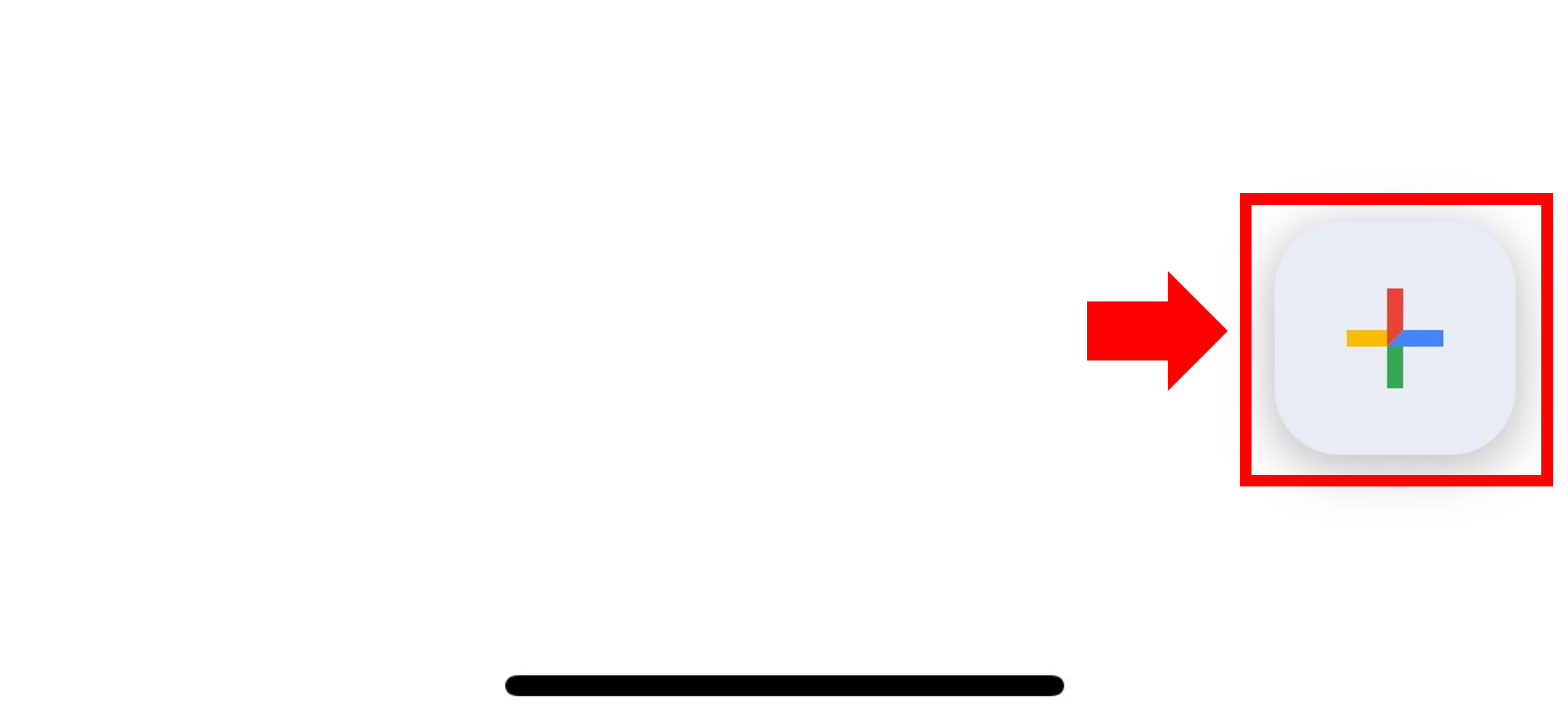
3.封書で送られてきたQRコードを読み取ってください。
4.6桁の認証コードが表示されていることを確認してください。
機関名:nucc
アカウント名:ご自身のスーパーコンピュータ「不老」ユーザ名
アクセス方法
1.Active!Mailへアクセスすると、以下の画面が表示されることを確認してください。
https://nucc.cc.nagoya-u.ac.jp/am_bin/amlogin
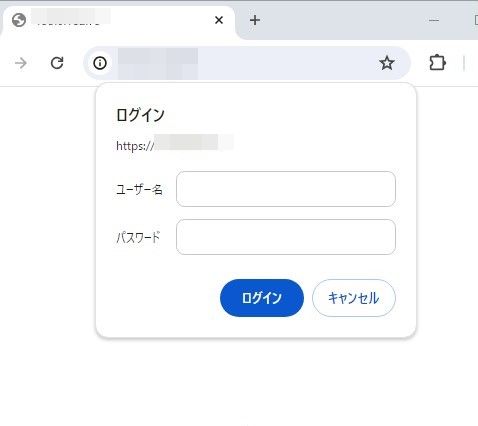
2.ユーザ名欄にスーパーコンピュータ「不老」のユーザ名を、パスワード欄にはアプリで表示されている6桁の数字を入力してください。
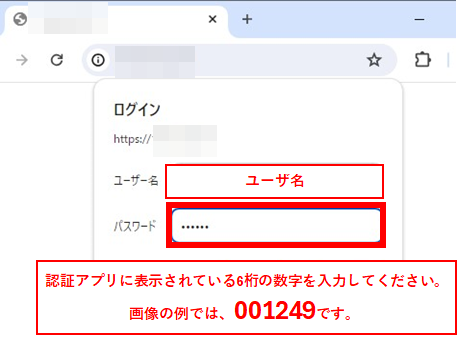
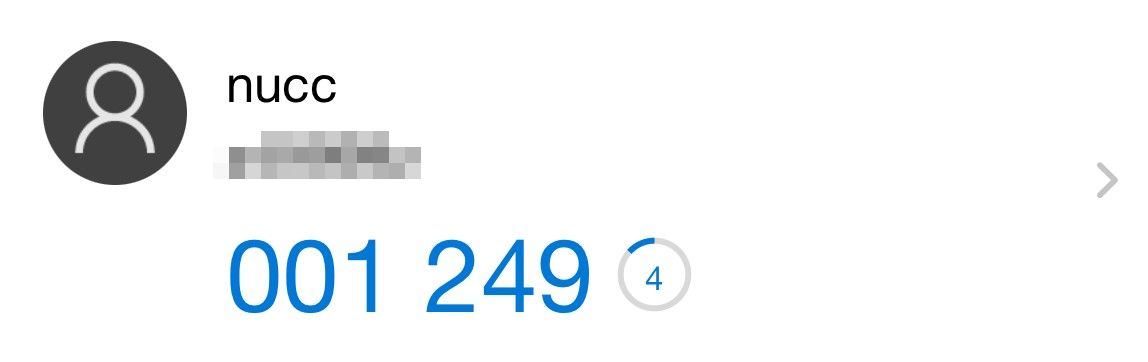
3.これ以降の手順はこれまでと同様です。ユーザ名とパスワードを入力してください。
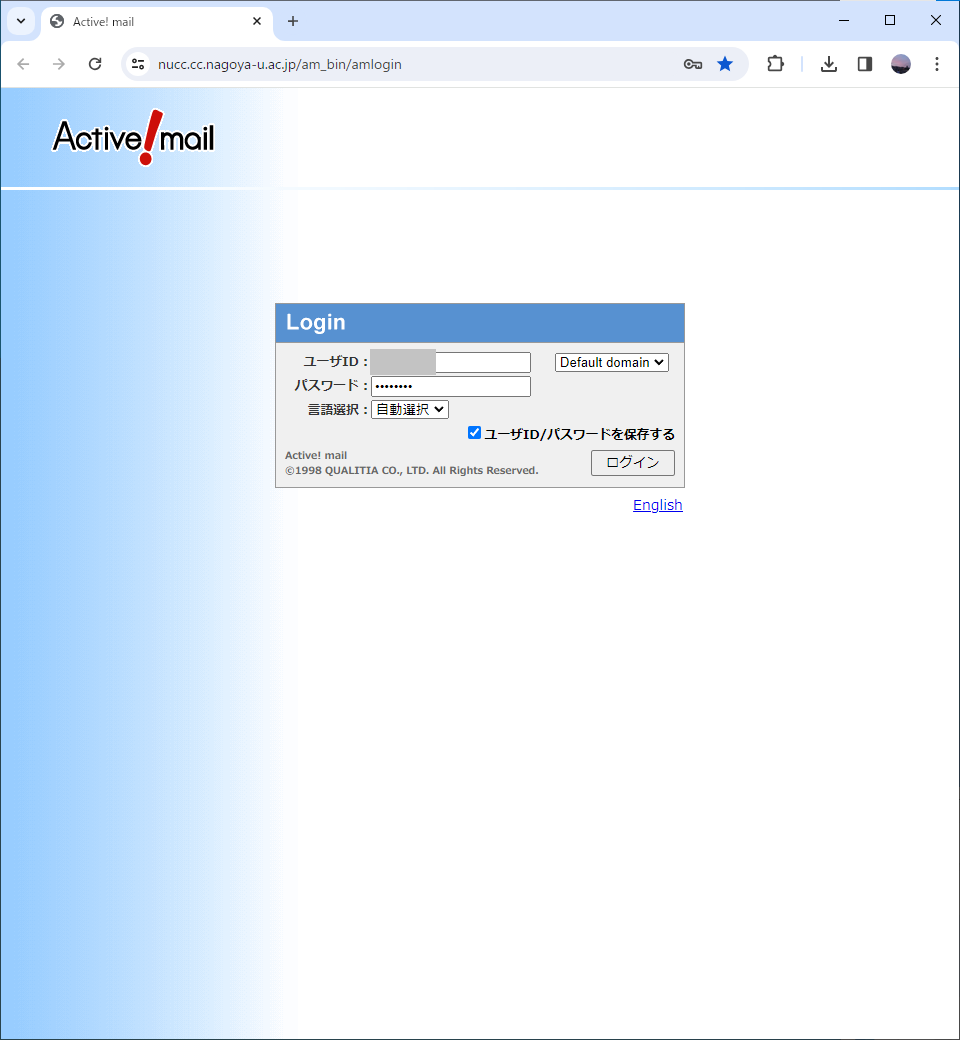
よくあるご質問はこちら
初期設定について
Q1:カメラでQRコードを読み取っても認証アプリ側に6桁の数字が表示されません。
A1: QRコードを読み取るにあたり、認証アプリから起動するカメラを使用していますか?
スマートフォンに標準搭載されているカメラアプリでは、読取りができません。
Q2: カメラでQRコードを読み取ったところ、認証アプリでは異なるユーザ名が表示されてしまいます。
A2: 全国共同利用担当までお問い合わせください。再発行の手続きを行います。
二段階認証について
Q3: 上記の手順に従ってセットアップが完了、認証アプリのパスワードを入力してもログインできません。
A3: 以下のチェック事項をご確認ください。
- 認証アプリで表示されているユーザ名はご自分のユーザ名ですか?
- 認証画面では、認証アプリのパスワードを入力されていますか?スーパーコンピュータ「不老」のユーザ名に紐づくパスワード(Active!MailやHPCポータル、アカウントポータル)を入力されていませんか?
解決できない場合、お手数ですが全国共同利用担当へお問い合わせください。担当者が再発行の手続きを行います。
Q4: セットアップ完了後、Active!Mailにログインを試みたところ、以下の画面になりました。何を入力したらいいですか?
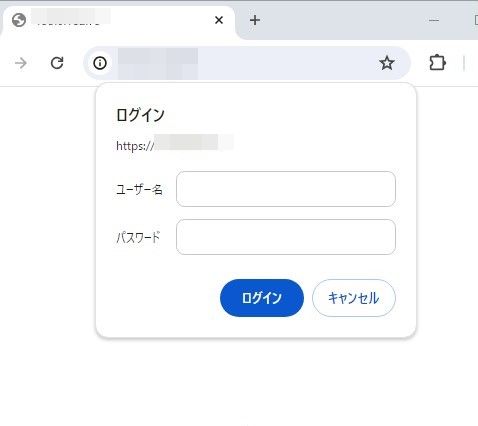
A4: ユーザ名欄にはスーパーコンピュータ「不老」のユーザ名を、パスワード欄には認証アプリで表示されている6桁の数字を入力してください。
以下ははユーザ名が「ユーザ名」、認証アプリの画面で001249と表示された場合に対する入力例となります。
ユーザ名には「ユーザ名」、パスワード名欄には001249を入力してください。
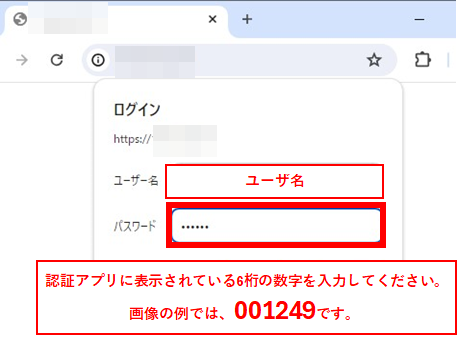
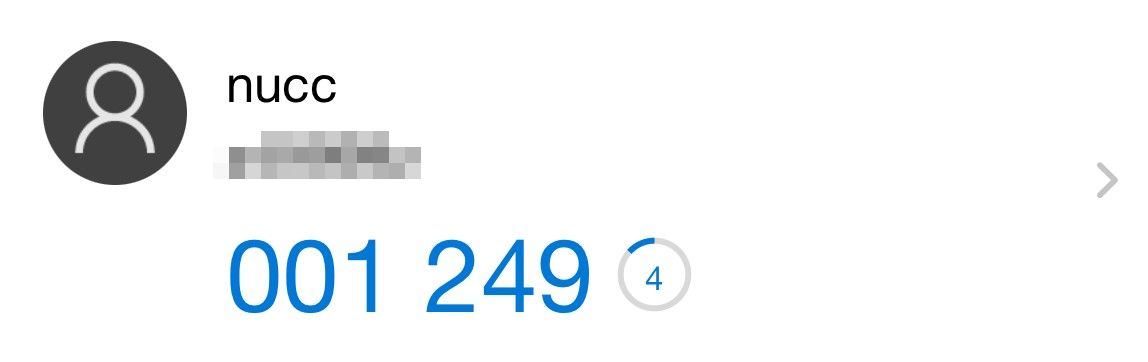
Q5: Active!Mailの画面にて以下のように表示されました。どうすればいいですか?
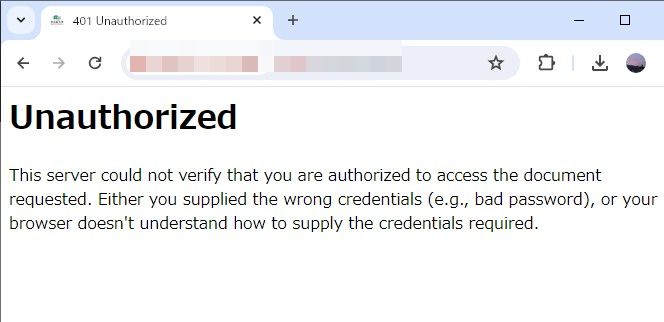
A5: ブラウザの更新ボタン・再読み込みボタンを押してみてください。その結果、ユーザ名・パスワード入力を求められる画面が表示されます。ユーザ名・パスワードの入力方法については、Q1・A1における回答をご参照ください。
その他、機種変更など
Q6: スマートフォンの機種変更をしました。新旧の機種についてどのように対応したらよいですか?
A6: QRコードを使って再度設定をお願いいたします。
Q7: 認証アプリによる二段階認証は大変負担です。二段階認証をスキップする時間を変更できますか?
A7: セキュリティ性を高めることを考慮し、この時間を変更することを予定しておりません。恐れ入りますが、ご理解とご協力のほどよろしくお願いいたします。
Q8: 認証コードの表示時間が30秒間で消えてしまいます。入力が間に合わないので延長できますか?
A8: 現在の認証コードが表示される30秒間は、前回の認証コードも受け付けています。**
例えば001249が表示された後に、189459が表示されたとします。
189459が表示されている30秒間は、189459、001249の両方が認証コードとして有効となります。
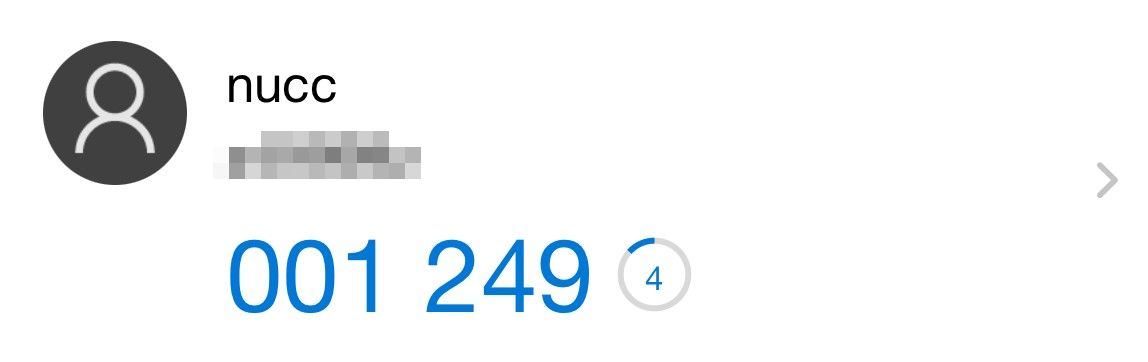
用語
メールソフト
電子メールの閲覧・送受信を行うためのソフトウェアです。
具体例を挙げますと、Microsoft Outlook、Thunderbird等が挙げられます。メールソフトは、メーラーとも呼ばれます。上記で記載しましたとおり、2024年5月31日以降は学外からメールソフトを利用したメール送受信は不可能となります。
多要素認証
アカウントへのログイン時に、パスワード認証に加えて、認証アプリケーションやSMS、メール、音声電話等を用いることにより、本人確認を行う認証方法です。多要素認証を行うことで第三者による不正アクセスを防ぎ、セキュリティを向上できます。Active! mailでは認証アプリを用いた方法を採用しています。
認証アプリケーション(認証アプリ)
認証コードを表示させるためのスマートフォンアプリ、またはPCのブラウザ拡張機能を指します。代表的なアプリケーションとして、Microsoft Authenticator、Google Authenticatorが挙げられます。
以降の説明では、認証アプリケーションを認証アプリと略称し、説明します。
認証コード
認証アプリで表示される6桁の数字を指します。認証コードは30秒毎に変化します。ワンタイムコード、ワンタイムパスワードとも呼ばれます。Webメール(Active!Mail)へログインする際には、この認証コードを入力する必要がございます。
QRコード
今回、封書で各利用者にお届けしています。保管は厳重にしてください。
お問い合わせ先
名古屋大学 情報基盤センター(共同利用担当)
Web: https://qa.icts.nagoya-u.ac.jp/
メール:kyodo<アットマーク>itc.nagoya-u.ac.jp







