Active! mail (Webメール)の利用について
概要
Webブラウザと携帯電話からメールを利用する場合は、TransWARE社のActive! mailを利用することができます。以下のURLにアクセスして利用できます。
ユーザIDとパスワードは、スーパーコンピュータやメールサーバ(nucc)と同じです。
接続先のURL
- Webブラウザからの利用: https://nucc.cc.nagoya-u.ac.jp/am_bin/amlogin
- 携帯電話からの利用: https://nucc.cc.nagoya-u.ac.jp/am_bin/mlogin
メールボックスのサイズ
メールサーバnuccでは、利用者のメールボックスのサイズに制限をかけています。制限に達するとメールが受信できなくなりますので、ご注意ください。 メールボックスのサイズは4GBです。 利用状況は、操作パネルの右上に表示されます。「メールホーム」タグを押しても確認できます。
Webブラウザからの利用方法
基本操作を、以下に示します。
(1) お使いのデスクトップ環境からWebブラウザ(Internet Explorer, Mozilla Firefox等)を起動します。
(2) Webブラウザでhttps://nucc.cc.nagoya-u.ac.jp/am_bin/amloginを開き、Active! Mailサービスに接続します。
接続時に使用するブラウザによっては、「セキュリティ警告ウインドウ」が表示されることがあります。「セキュリティ警告ウインドウ」が表示された場合は、「はい」を選択してください。
(3) Active! mailのログイン画面が表示されます。
ユーザIDとパスワードを入力してください。
(4) 次に示すActive! mailの操作ウインドウ(メールを読む(受信)ウインドウを参照)が表示されます。
(5) 操作ウインドウ上の操作タグボタンを押して、必要な操作パネルを表示します。
(6) 操作を行います。詳しい操作方法については、以下を参照してください。
(7) 終了ボタンを押してActive! Mailサービスを終了します。
なお、不正操作等を防ぐために、一定時間(現在1時間)何も操作しない場合は、強制的にActive! mailサービスを終了します。
メールを読む(受信)
(1) 操作タグがら「メール受信」タグをクリックします。
画面の上部に受信箱にあるメールの一覧が、画面下部にメールの本文を表示する領域が表示されます。
(2) メールの本文を読む場合は、受信メールの一覧から閲覧するメールの題目をクリックします。
(3) 「更新」ボタンを押すと、最新のメール取り込むことができます。
返信する場合は、「返信ボタン」を押してメール返信ウインドウを表示します。
転送する場合は、「転送ボタン」を押してメール転送ウインドウを表示します。
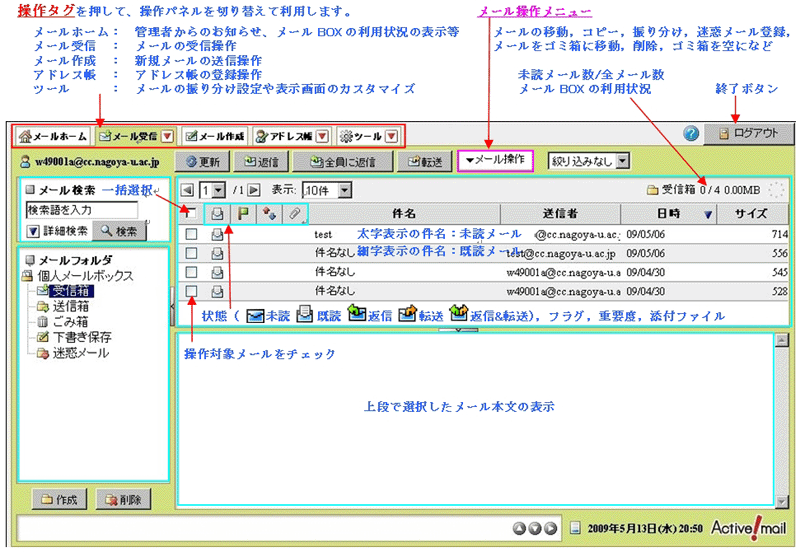
メールを書く(送信)
(1) 操作タグがら「メール作成」タグをクリックします。
(2) メール作成ウインドウが表示されます。
(3) 宛先、件名、メール本文を記入します。
複数の宛先に送信する場合は、Cc欄にコンマで区切って宛先アドレスを列挙します。
(4) 送信ボタンをクリックします。
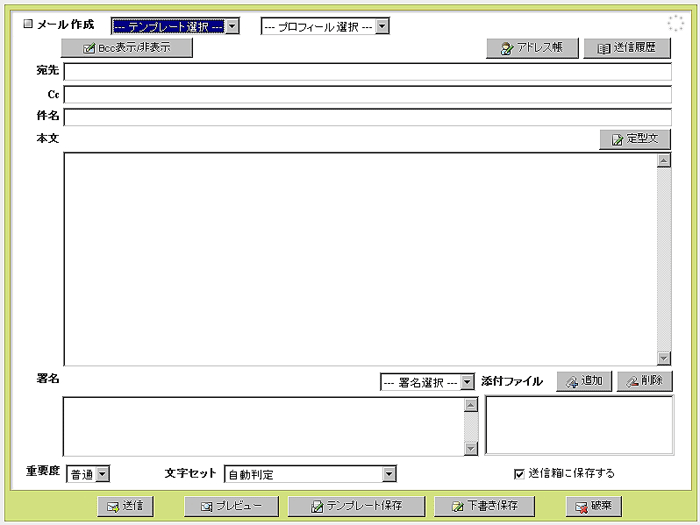
メールの削除
(1) 操作タグから「メール受信」タグをクリックします。
(2) 削除したいメールの左にあるチェックボックスを、チェックします。
(3) メールをゴミ箱に移す場合は、「メール操作」メニューから「メールをゴミ箱に移動」を選択します。
(4) メールを完全に削除する場合は、「メール操作」メニューから「削除」を選択します。

