システムへのログイン
システムへのログインは名古屋大学IDを用いて行います.
※新入生は,まず情報セキュリティ研修に合格することで,はじめて名古屋大学IDが有効になります. 未受講の場合は、研修を受講し合格してください.詳細は情報セキュリティ研修受講手順をご覧下さい.
また、初めての手順ではCAS認証が必要です. 先にCAS認証のできる用意を済ませておいてください。
ラボの端末に初めてログインする際の手続き(Windows編)
ラボの端末を初めて利用する際は,必ず最初にパスワードの変更を行います。
1.Windows端末を起動します.
2.ログイン画面では次のように入力しログインしてください.
| ユーザー名 | password |
| パスワード | 何も入力しないでください |
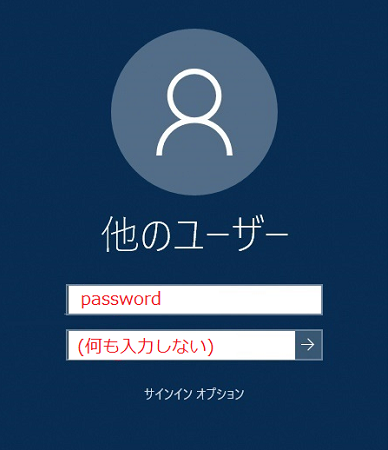
3.Windowsにログインすると自動的にパスワード変更システムのログイン画面が表示されます.次のように入力しログインしてください.
| User ID | 自分自身の名古屋大学ID |
| パスワード | 名古屋大学IDのパスワード |
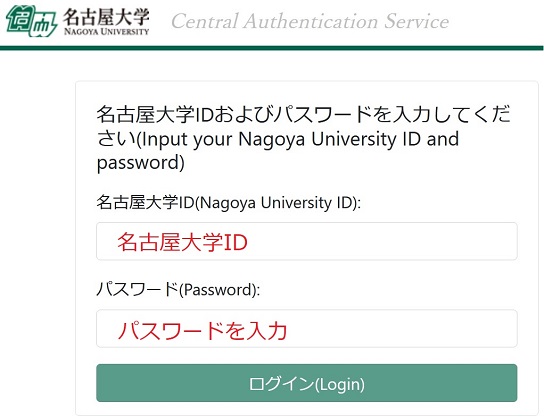
4.名大IDでログインすると認証コードの画面が表示されます.次のように入力してください. 認証コードがわからない場合は、CAS認証のページを読んでコードを取得してください。
| 認証コード | 認証アプリで表示されたコード |
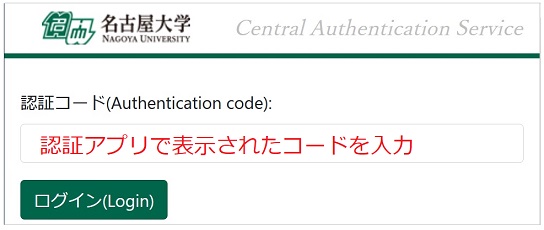
このあとは,画面の指示に従ってパスワード変更を行い,最後にWindowsからログアウトし,次回からはご自身の名古屋大学IDでログインしてください.
ラボの端末に初めてログインする際の手続き(Mac編)
1.Macを起動します
2.ログイン画面では次のように入力しログインしてください.
| ユーザー名 | password |
| パスワード | 何も入力しないでください |
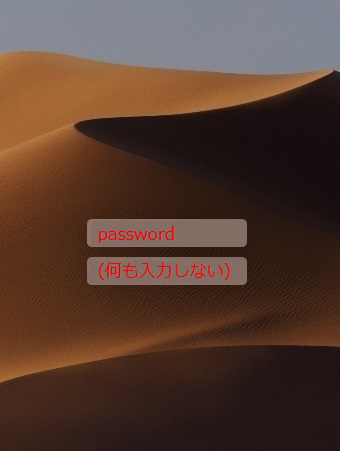
3.Macにログインすると自動的にパスワード変更システムのログイン画面が表示されます.次のように入力しログインしてください.
| User ID | 自分自身の名古屋大学ID |
| パスワード | 名古屋大学IDのパスワード |
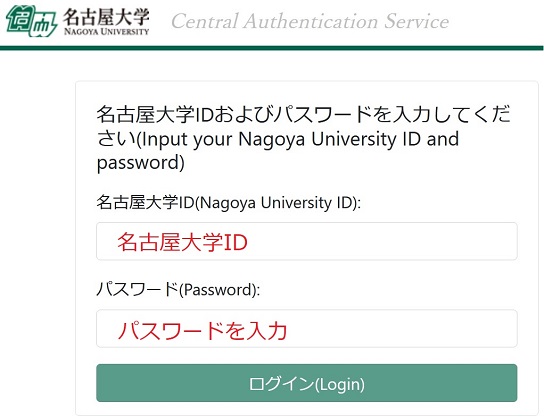
4.名大IDでログインすると認証コードの画面が表示されます.次のように入力してください. 認証コードがわからない場合は、CAS認証のページを読んでコードを取得してください。
| 認証コード | 認証アプリで表示されたコード |
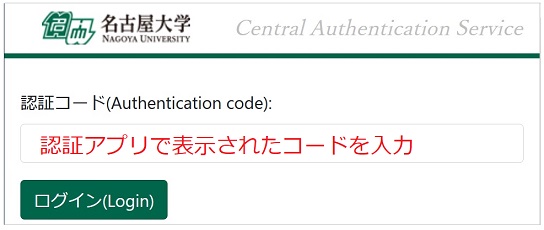
このあとは,画面の指示に従ってパスワード変更を行い,最後にMacからログアウトし,次回からはご自身の名古屋大学IDでログインしてください.
なお、本手順のPDF版はコチラになります。

