端末の言語切替について
ラボのWindowsとMacは日本語だけでなく,複数の言語に切替えて利用することができます.
Windowsの言語切替方法
本手順のPDF版はコチラ.
1.Windows端末を起動して最初の時刻の画面が表示されたら、Crtl+Alt+Delキーを押して画面ロックを解除します。
2.ログイン画面では次のように入力しサインインしてください.
| ユーザー名 | lang |
| パスワード | lang |
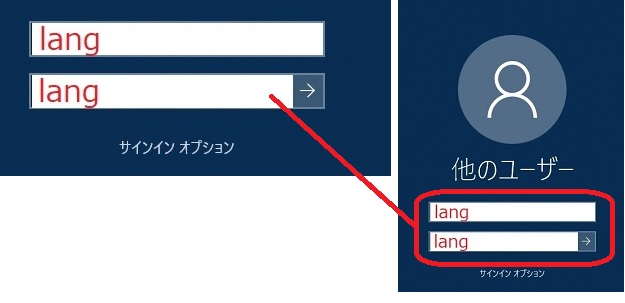
3.Windowsにログインすると自動的に言語切替システムのログイン画面が表示されますので、表のように入力します.
言語切替システムの言語を変えたい場合は[language]も選択して切り替えします。ログイン(Login)ボタンを押してログインします。
もし、言語切替システムへログインできない場合は,パスワード変更を行ってください.
| User ID | 自分自身の名古屋大学ID |
| パスワード | 名古屋大学IDのパスワード |
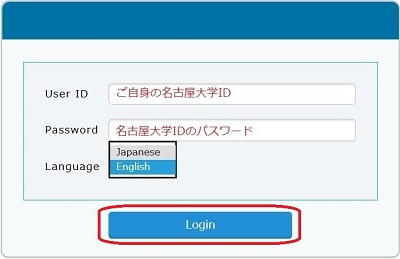
4.ログインできたら画面右上のプロフィール変更(Chanege profile)をクリックしてください.
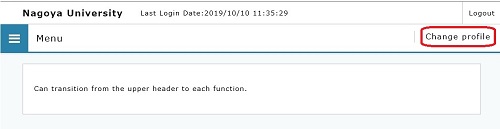
5.プロフィール変更でユーザプロファイルパス(User Profile Path)で使用したい言語を選択し、
そのあとで変更(Chanege)ボタンをクリックします.
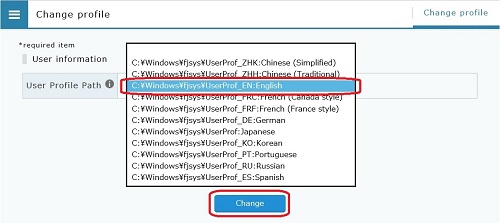
6.変更する言語を確認したらOKボタンをクリックします.
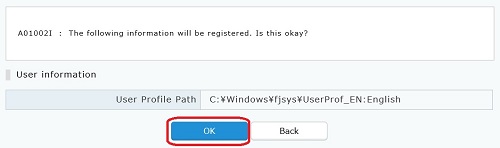
7.プロフィール変更を受け付けました(The system received change profile)という画面になったら
画面右上表示よりログアウトをします。
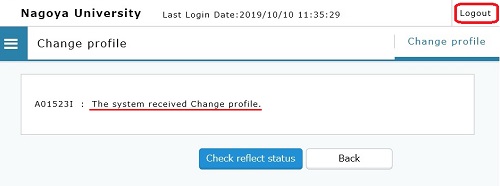
8.画面左下のスタートのボタンを押して人物アイコンをクリックするとサインアウトが表示されるので
サインアウトをクリックしてLangのwindows画面からサインアウトします。
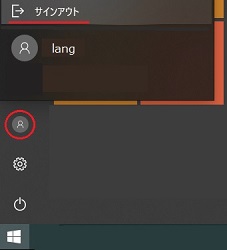
次に2のログイン画面でご自身の名古屋大学IDでサインインをすると、先ほど選択した言語でWindowsが利用可能になります.
Macの言語切替方法
本手順のPDF版はコチラ.
1.デスクトップ上の「Change to English.app」 をクリックして起動します。
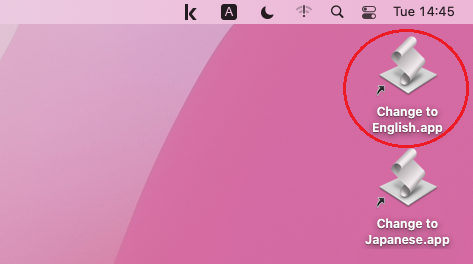
2.サインアウトのメッセージが表示されます。OKボタンをクリックします。
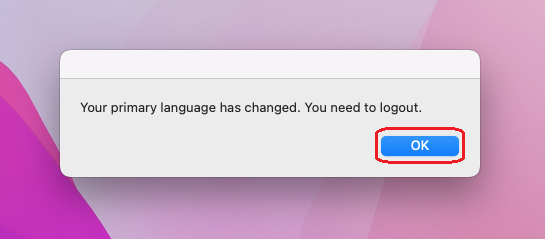
3.アップルメニューからログアウトを選択します。
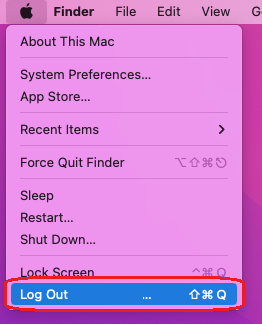
4.ログアウトボタンをクリックします。
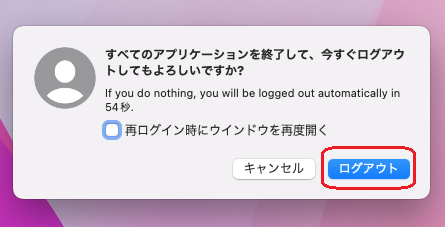
5.再度ログインをすると言語が英語へ切り替わっています。
※日本語に戻す場合は1で「Change to Japanese.app」をクリックして再ログインをします。

