Unix系システムからのログイン方法
Linux や MacOS X 、Windows 上のCygwin からのログインにはOS にデフォルトでインストールされている OpenSSH が使用できます。 以下に、接続方法について説明します。
- 認証に用いる鍵を生成する
- Webブラウザを用いてスパコンに公開鍵を登録する
- ログインする
1) 認証に用いる鍵ペアの生成
ターミナル上でssh-keygen コマンドを使って秘密鍵と公開鍵を作成します。RSA 暗号方式の鍵を作成するときは「-t rsa」オプションを付加します。
作成方法
(1) ssh-keygen –t rsa
(2) 鍵の保存場所の問い合わせには、デフォルトのまま[改行]キーを押します。
デフォルトは、「~/.ssh」です。
(3) パスフレーズの問い合わせが2回あります。
ここで入力するパスフレーズは、スパコンのログインパスワードとは別のものを指定してください。
(4) (2)で指定した保存場所に秘密鍵と公開鍵が作成されます。
- 秘密鍵
- id_rsa …クライアント側で使用
- 公開鍵
- id_rsa.pub …サーバ側で使用
使用例
$ ssh-keygen -t rsa
Generating public/private dsa key pair. Enter file in which to save the key (/home/user/.ssh/id_rsa):
Created directory '/home/user/.ssh'.
Enter passphrase (empty for no passphrase):
Enter same passphrase again:
Your identification has been saved in /home/user/.ssh/id_rsa.
Your public key has been saved in /home/user/.ssh/id_rsa.pub.
The key fingerprint is:
50:87:6c:e3:eb:65:76:ec:a2:2c:89:4b:51:e9:81:5b user@host1
2) Web ブラウザを用いてスパコンに公開鍵を登録
前処理で作成した公開鍵を「 HPCポータル」を使ってスパコンに登録します。
(1) Web ブラウザから次のURLの「 HPCポータル」にアクセスします。
HPCポータルの認証画面が表示されます。 https://portal.cc.nagoya-u.ac.jp/
(2) HPCポータルの認証画面上でスパコンのログインID(登録番号)とパスワードを入力後[Login]ボタンをクリックします。認証が完了すると[HPC Portalの操作画面]が表示されます。
(3) 画面上部の[メイン]タグを選択後、表示された左メニューから [SSH公開鍵登録]を選択の公開鍵登録画面が表示されます。
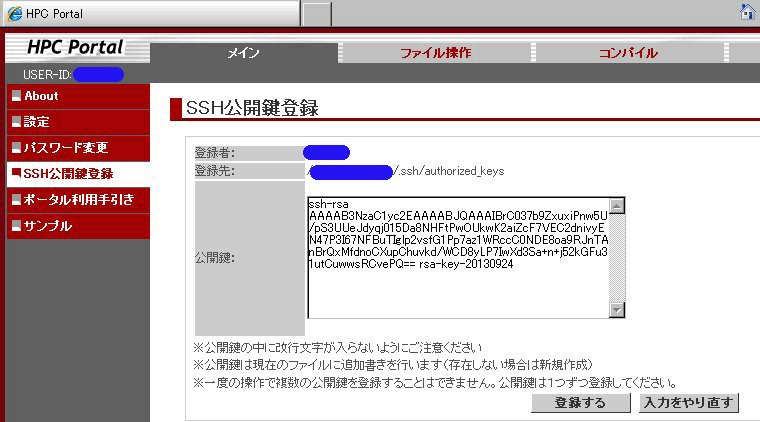
(4) 1)認証に用いる鍵ペアの生成で作成した公開鍵をテキストエディタ等を使ってターミナルに表示します。そして、表示した公開鍵の文字列をマウスでドラッグし、HPCポータルの公開鍵入力欄にコピー&ペーストして貼り付けます。 (5) 最後に、[登録する]ボタンをクリックしてスパコンにappendモードで公開鍵を登録します。
3) ログイン
sshコマンドを実行して、公開鍵認証でログインします。sshコマンドを入力すると、パスフレーズの問い合わせがあります。鍵生成時に指定したパスフレーズを答えてください。
使用例 (ログインID:x00001a の接続例)
ログイン例
$ ssh x00001a@cx.cc.nagoya-u.ac.jp
ファイルのコピー例
$ scp filename x00001a@cx.cc.nagoya-u.ac.jp:







