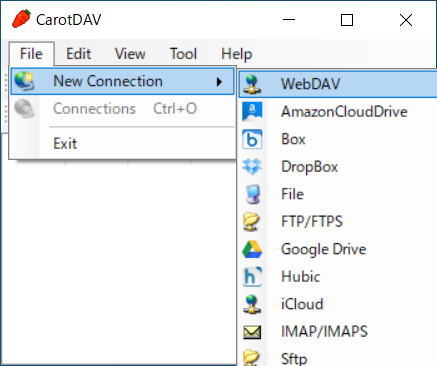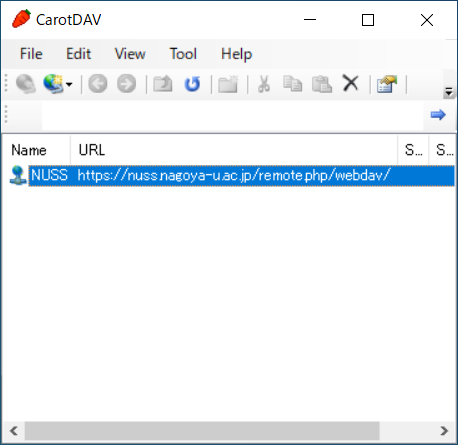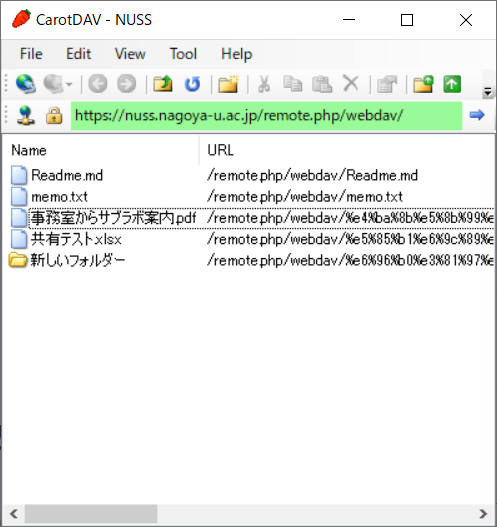WebDAV による NUSS の利用方法
WebDAV を利用することで,さまざまなクライアントから NUSS を利用する事が可能です. タブレット端末やスマートフォンからも WebDAV 対応のアプリをインストールすることで,NUSS を利用することができます. 以下では,Windows10 における WebDAV の利用方法を説明します.
初期設定(Windows編)
以下では,Windows10 における WebDAV の利用方法を説明します.
接続設定
-
スタートボタンを右クリックした後,エクスプローラーをクリックします。
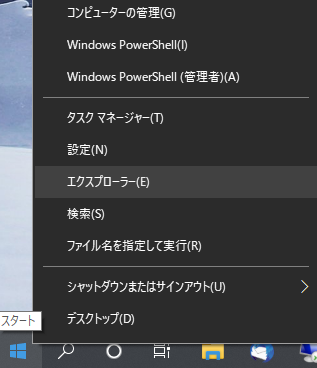
-
表示されたエクスプローラーウィンドウのPCを右クリックしてネットワークドライブの割り当てを選択します。
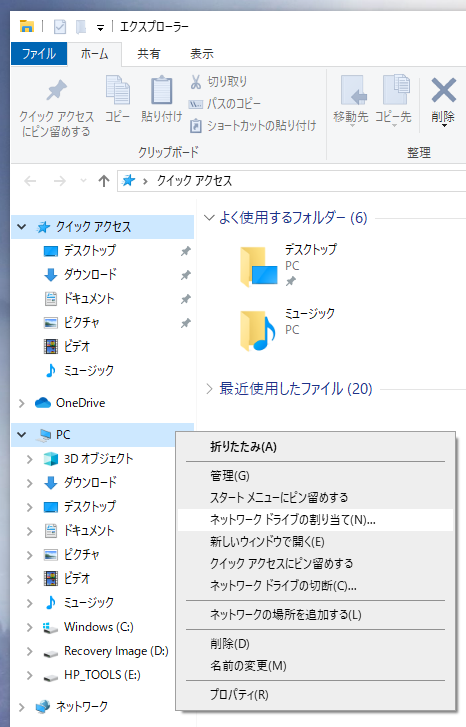
- 下図のようなダイアログが表示されるため,NUSS へ接続するための情報を設定します.
- NUSS を割り当てるドライブレターを選択します(今回はZドライブに割り当て).
- "フォルダ" の入力欄に https://nuss.nagoya-u.ac.jp/remote.php/webdav/ を入力します.
- 別の資格情報を使用して接続する にチェックします.
- 上記の入力を済ませた後,"完了" をクリックします.
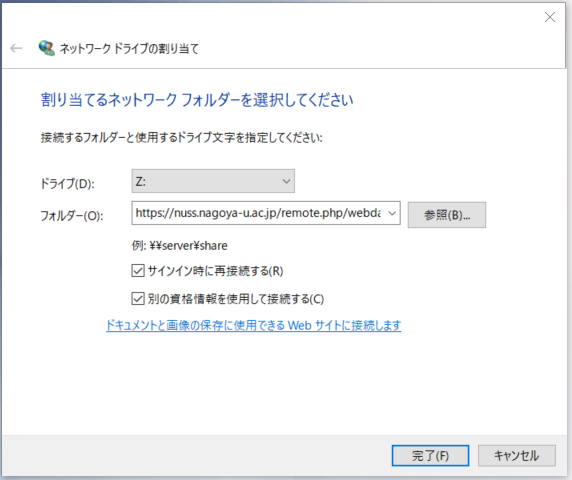
-
下図のダイアログが表示されたら,名古屋大学IDとパスワードを入力しOKをクリックします.
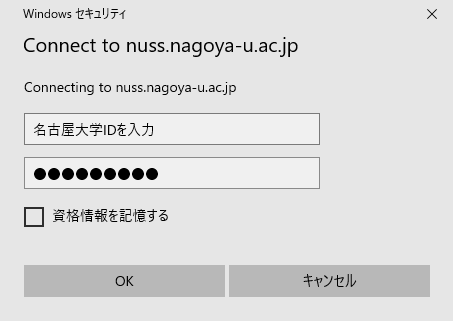
- NUSS への接続が正常に終了すると,NUSS内のデータが Zドライブ に表示され,編集等が可能になります.
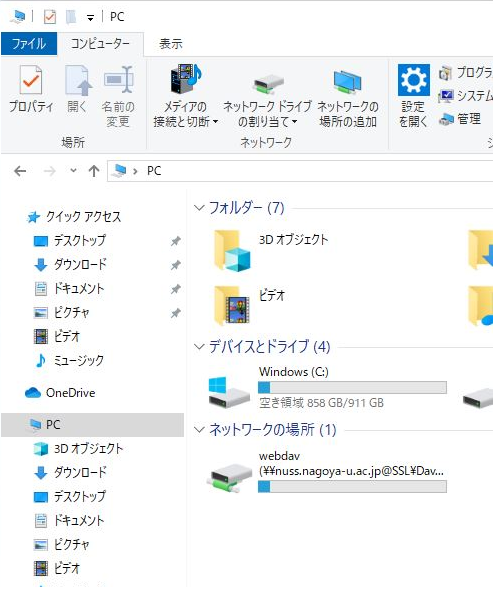
注意事項
Widnows10の仕様により,コンピュータの再起動を行うと下図のように NUSS を Zドライブとして利用できなくなることがあります.(他のドライブレターを割り当てた場合でも同様). ご不便をお掛けしますが,下記手順にてネットワークドライブの再割当てを行ってください.
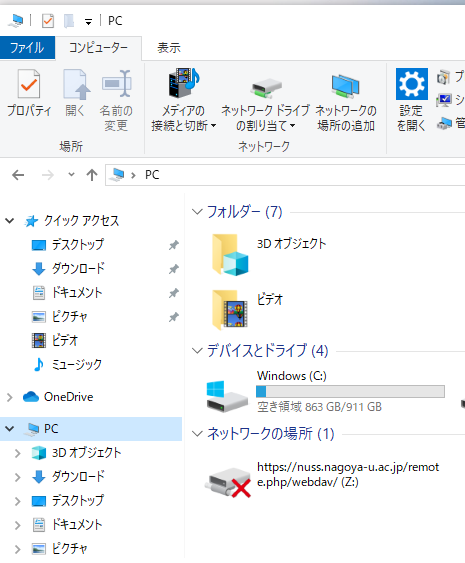
再度Zドライブとして利用として利用するには,Zドライブを右クリックし切断してから,もう一度ネットワークドライブの割り当ての操作をしてください.
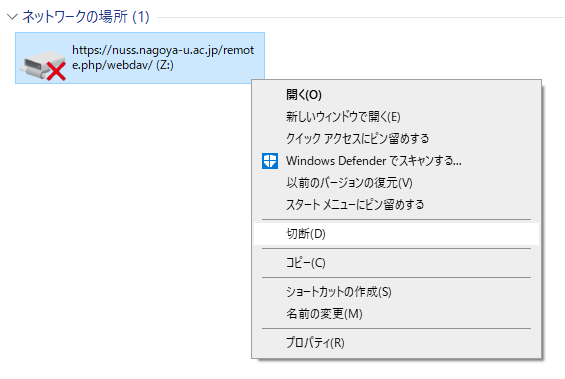
初期設定(Mac編)
以下では,Mac端末 における WebDAV の利用方法を説明します.
接続設定
-
Finder メニューバーの移動をクリックして,サーバへ接続を選択します.
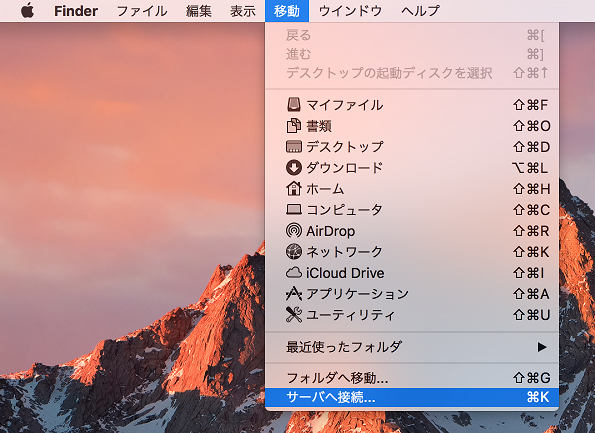
- 下図のようなダイアログが表示されるため,NUSS へ接続するための情報を設定します.
- "サーバーアドレス" の入力欄に https://nuss.nagoya-u.ac.jp/remote.php/webdav/ を入力します.
- 上記の入力を済ませた後,"接続" をクリックします.
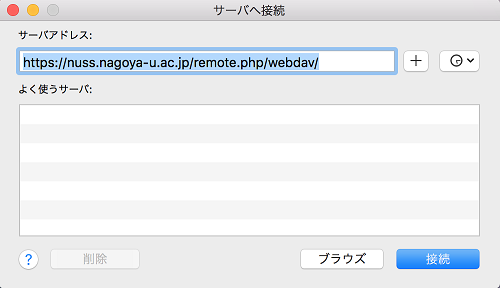
- 下図のダイアログが表示されたら,ユーザの情報を設定します.
- "ユーザの種類"は 登録ユーザ を選択します.
- 名古屋大学ID と パスワード を入力し,"接続" をクリックします.
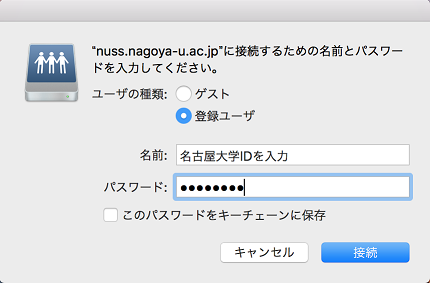
- NUSS への接続が正常に終了すると,NUSS内のデータが Finder の "共有" に表示され,編集等が可能になります.
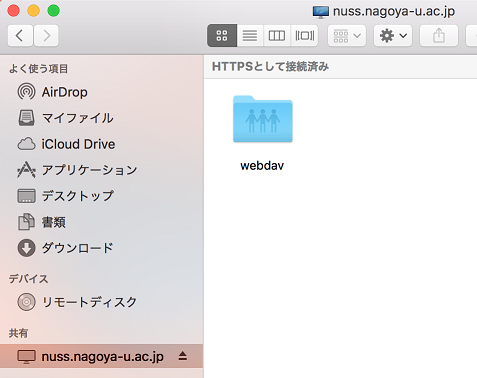
CarotDAV設定(Windows編)
Widnows10 のOS標準のWebDAVは,仕様に不具合があり,動作が不安定になることがあります.その際は CarotDAV や Cyberduck など他のWebDAVクライアントのご使用をおすすめします. 以下では CarotDAV の使用方法を説明します.
インストール方法
-
CarotDAVの公式サイトを開きます.
CarotDAV公式サイトへはこちらから
"ダウンロード"をクリックします.
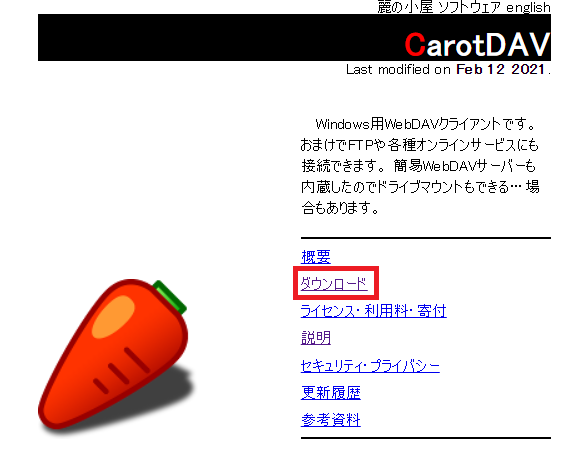
-
バージョンごとにファイルが並んでいますので、最新のものを選んでクリックするとダウンロードが始まります.
-
「CarotDAV」をインストールします.
- 下図ダイアログが表示されたら、"詳細情報"をクリックし"実行"を選択します.
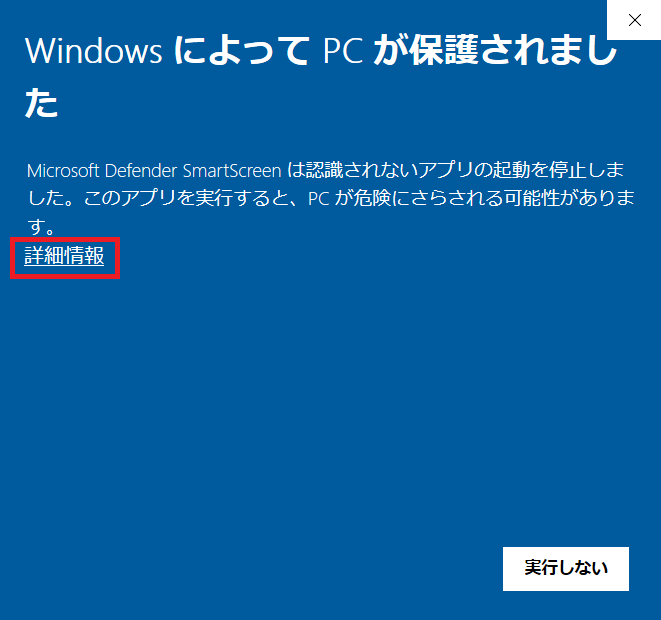
- 画面の指示に従い"Next"をクリックします.
- 画面の指示に従い"Next"をクリックします.
- 画面の指示に従い"Next"をクリックします.
- インストールが始まります.
- インストールが終了したら、"Close"をクリックしてインストール完了です。
- 下図ダイアログが表示されたら、"詳細情報"をクリックし"実行"を選択します.
設定方法
-
CarotDAVを起動して"File"から"New Connecton"をクリックし"WebDAV"をクリックします.
-
下図のダイアログが表示されたら,接続設定をします.
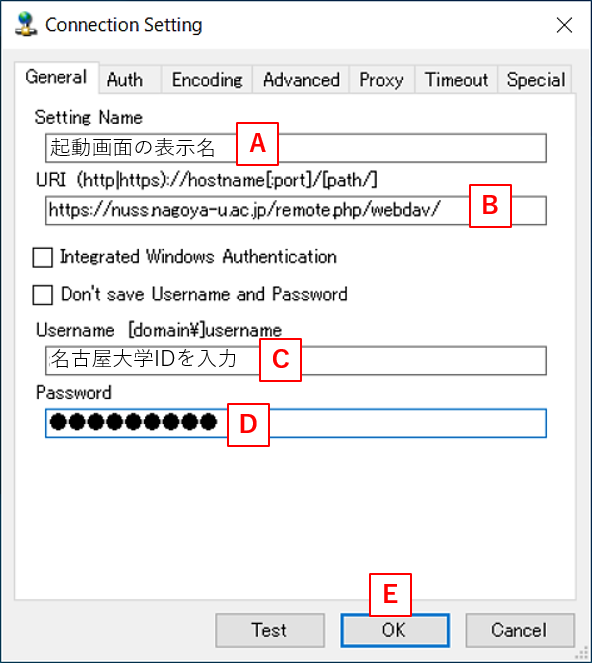
A. "Setting Name" 欄は起動画面での表示名になります.例えば NUSS と入力します.
B. "URI" 欄には https://nuss.nagoya-u.ac.jp/remote.php/webdav/ を入力します.
C. "Username" 欄に名大IDを入力します.
D. "Password" 欄にパスワードを入力します.
E. 上記各欄を入力後,"OK" をクリックします. -
先ほど設定した内容が表示されるので、それを選択してダブルクリックすると NUSS への接続が正常完了し,NUSS内のデータが表示されます
※ファイル名・フォルダ名に半角英数字以外が使用されていると、下図ダイアログのようにURL 以下が文字化けしますが、使用には支障ありません。