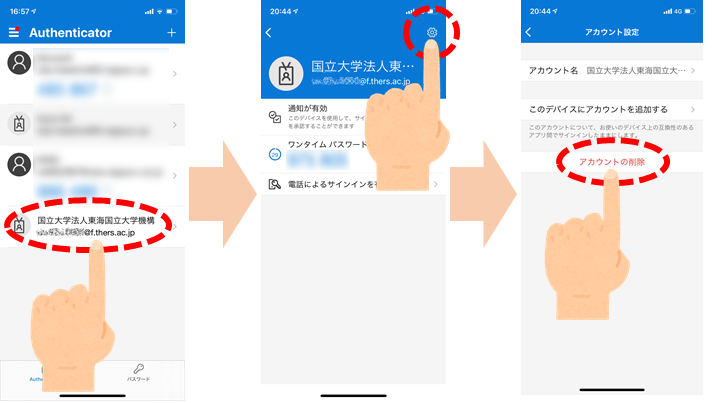機構アカウントを使った情報サービス利用開始方法
はじめに
安全に情報サービスを利用していただくため,機構アカウントを使った情報サービスの利用を開始する前に2段階認証の設定等を行う必要があります.1度設定が成功すれば,今後は簡単な操作で情報サービスが利用できます.
こちらのページには、機構アカウントのセットアップについてより簡易な説明があります。詳細な手順を確認しながらセットアップを行いたい場合、引きつづき本ページの内容を読み進めてください。
機構アカウントの利用開始方法
機構アカウントの入手方法のページの手順に従い、自身のアカウントの「適用ライセンス」をご確認ください.
- Step 1: 認証アプリのインストール
- Step 2: Microsoft 365サイトへのアクセス
- Step 3: サインイン
- Step 4: 2段階認証の設定
- Step 5: 追加の連絡手段の設定
Step 1: 認証アプリのインストール
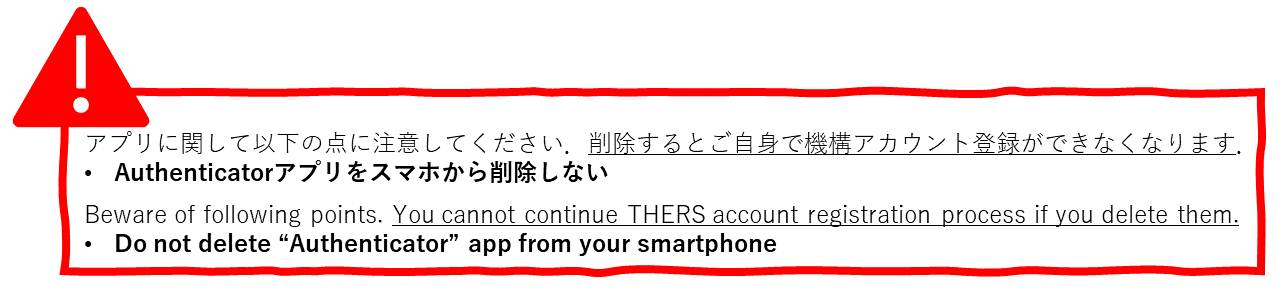
2段階認証にはパソコンに加えてスマートフォンまたはタブレット(iOSまたはAndroid)のアプリを使用します.まずスマートフォンまたはタブレットに認証アプリをインストールします.以下からお持ちの機器を選択してください.
Android搭載スマートフォンまたはタブレットを持っている
スマートフォンまたはタブレット(iOSまたはAndroid)を持っていない場合は、これを使わずに2段階認証を行う方法をのちに示します。Step 2に進んでください.
Step 1-iOS: iPhoneまたはiPad(iOS搭載機器)への認証アプリインストール
iOS機器に,認証に使用するアプリ「Microsoft Authenticator」をインストールします.既にインストール済みの方はStep 2に進んでください.
下の画像を参考に,iOS機器のホーム画面からApp Storeを開いてください.検索をタップし「authenticator」と入力して検索を行ってください.
検索結果から「Microsoft Authenticator」を見つけてください.類似した名前のアプリが多数存在するので名前をよくご確認ください.入手をタップし(本人認証が表示されたら従ってください)アプリのダウンロードを完了してください.ホーム画面に「Authenticator」という名前のアプリが追加されたことを確認してください.そしてStep 2に進んでください.
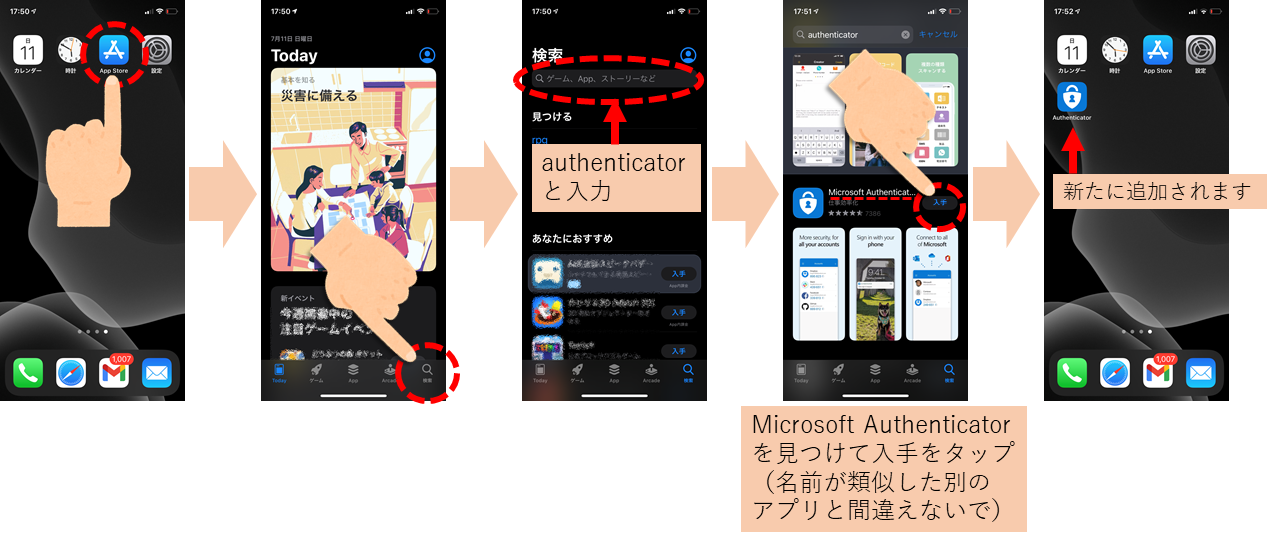
Step 1-Android: Android搭載スマートフォンまたはタブレットへの認証アプリインストール
Android機器に,認証に使用するアプリ「Microsoft Authenticator」をインストールします.既にインストール済みの方はStep 2に進んでください.
下の画像を参考にAndoroid機器のホーム画面から「Playストア」を開いてください.検索をタップし「authenticator」と入力して検索を行ってください.
検索結果から「Microsoft Authenticator」を見つけてください.類似した名前のアプリが多数存在するので名前をよくご確認ください.入手をタップしアプリのダウンロードを完了してください.そしてStep 2に進んでください.
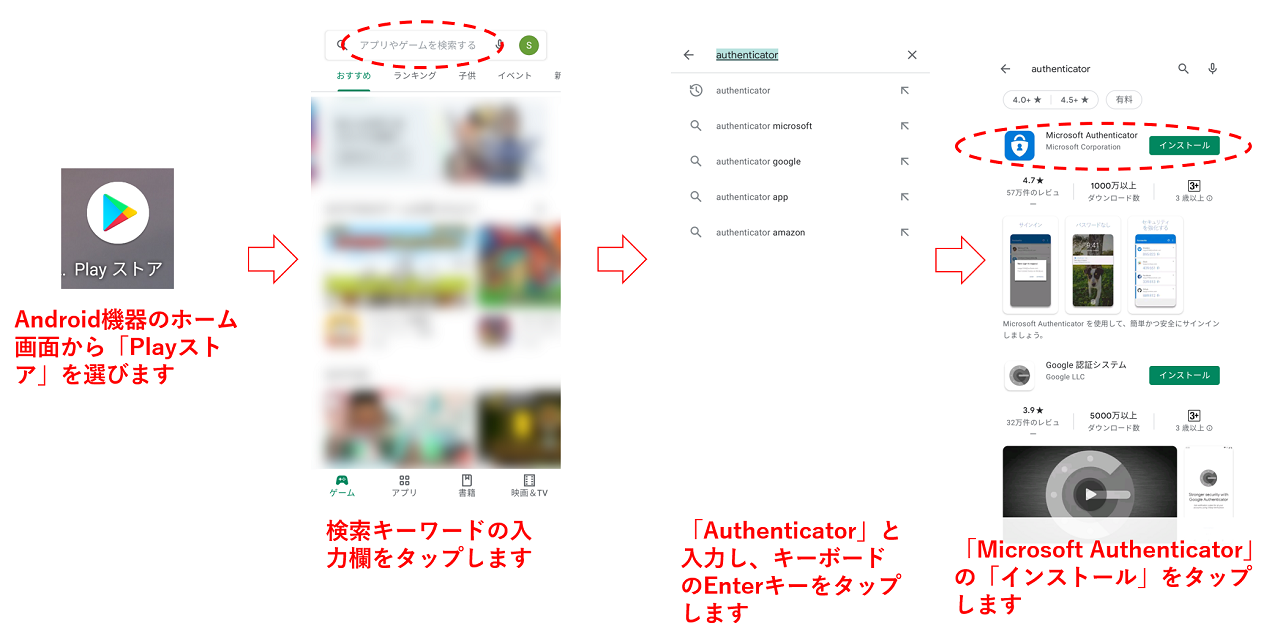
Step 2: Microsoft 365サイトへのアクセス
パソコンのウェブブラウザでMicrosoft 365のサイトを開いてサインインをクリックしてください.
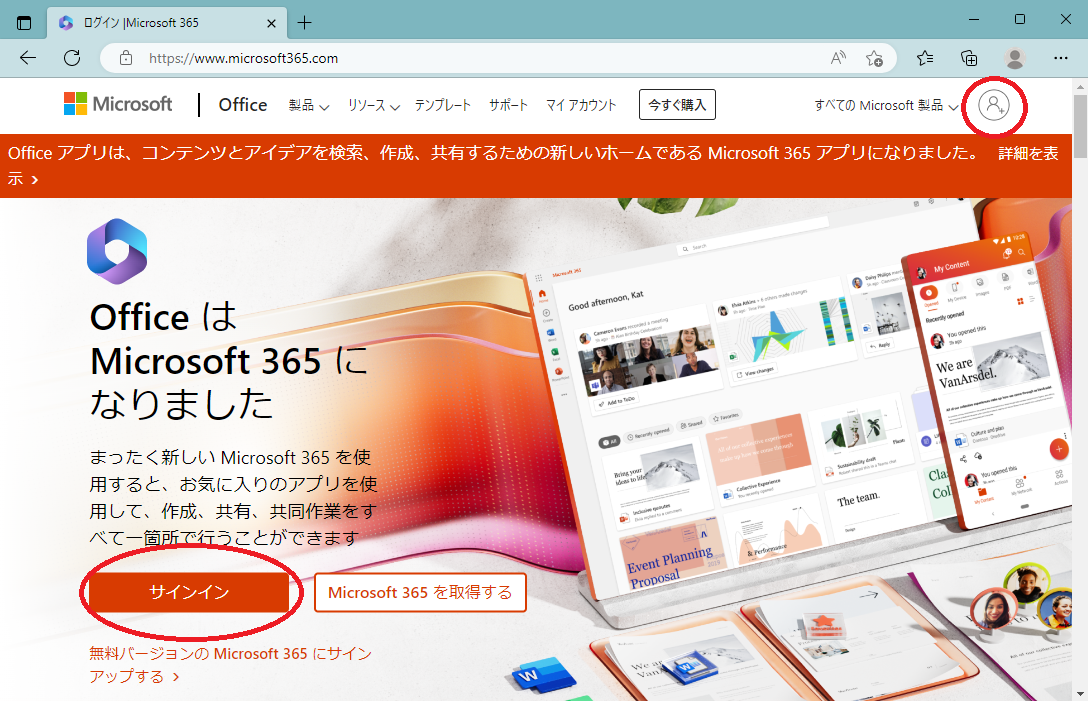
既にお持ちのアカウントでサインイン中の場合は,下の画像のようなMicrosoft 365の利用画面が表示されるかもしれません.この場合は一度サインアウトしてください.サインインアウトするには画面右上の丸いアイコン(アカウントマネージャー)をクリックし,「サインアウト」をクリックしてください.その後「次のメールアドレスでもう一度サインイン」のような表示が出たら「別のアカウントに切り替える」をクリックしてください.そしてStep 3に進んでください.

既にお持ちのアカウントでこれまでにサインインしたことがある場合は,下の画像のような画面が表示されるかもしれません.アカウントを選択すると表示されたら「別のアカウントを使用する」をクリックしてください.または,次のメールアドレスでサインインと書かれ,機構アカウント(???@s.thers.ac.jp,???@f.thers.ac.jp,???@a.thers.ac.jpなど)と異なるものが表示されていたら「別のアカウントに切り替える」をクリックしてください.
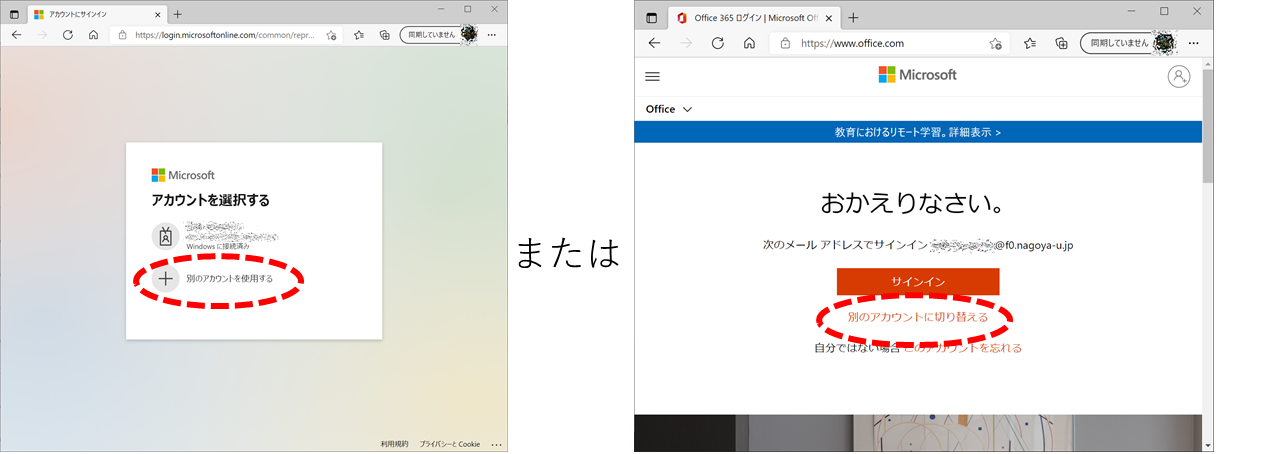
Step 3: サインイン
機構アカウントの入手方法で確認した機構アカウントをサインインのページで入力して次へをクリックし,次のページではパスワードを入力してください.そしてサインインをクリックしてください.
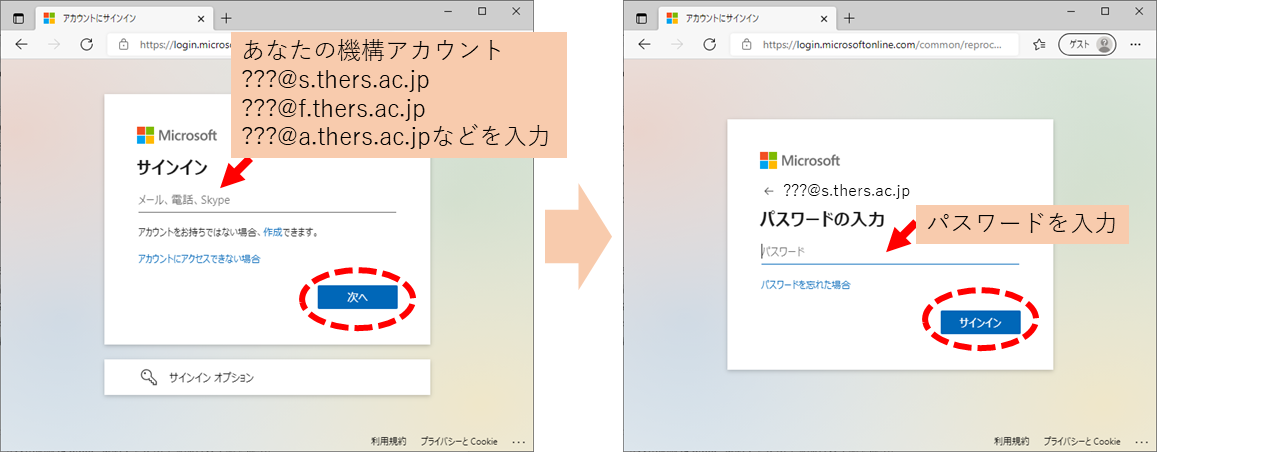
詳細情報が必要と書かれたページが表示されます.次へをクリックしてください.
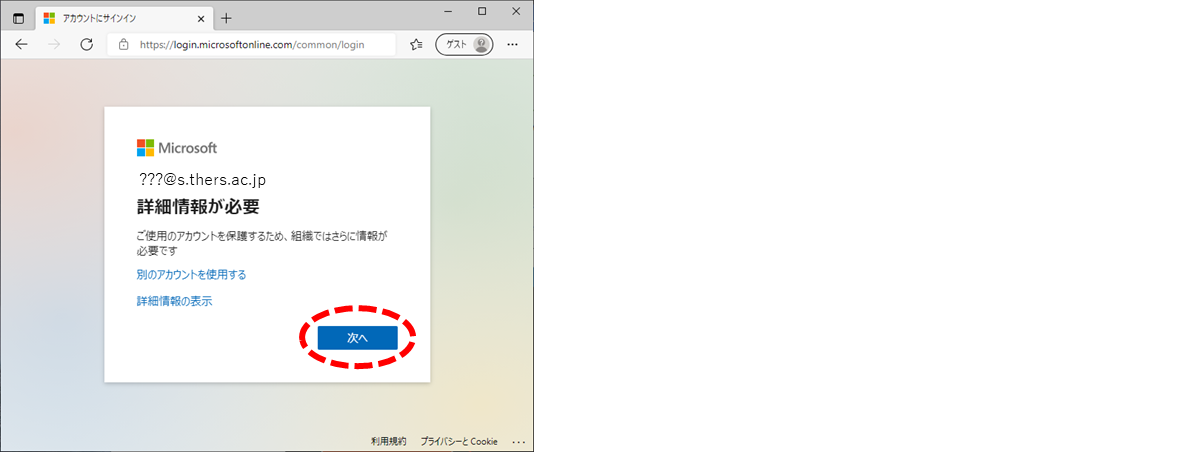
Step 4: 2段階認証の設定
アカウントのセキュリティ保護と書かれたページが表示されます.ここで2段階認証の設定を行います. 2段階認証にはスマートフォンやタブレットのアプリ,電話のどちらかを使用します.使用する機器によって手順が異なりますので次からお持ちの機器を選択してください.
ご注意:ここから先の操作を進める中でエラーメッセージが表示される場合があります(例えば以下のもの).次へを押しても進むことができなくなります.
この場合はhttps://www.office.com/にアクセスして再度サインインすると操作を再開することができます.
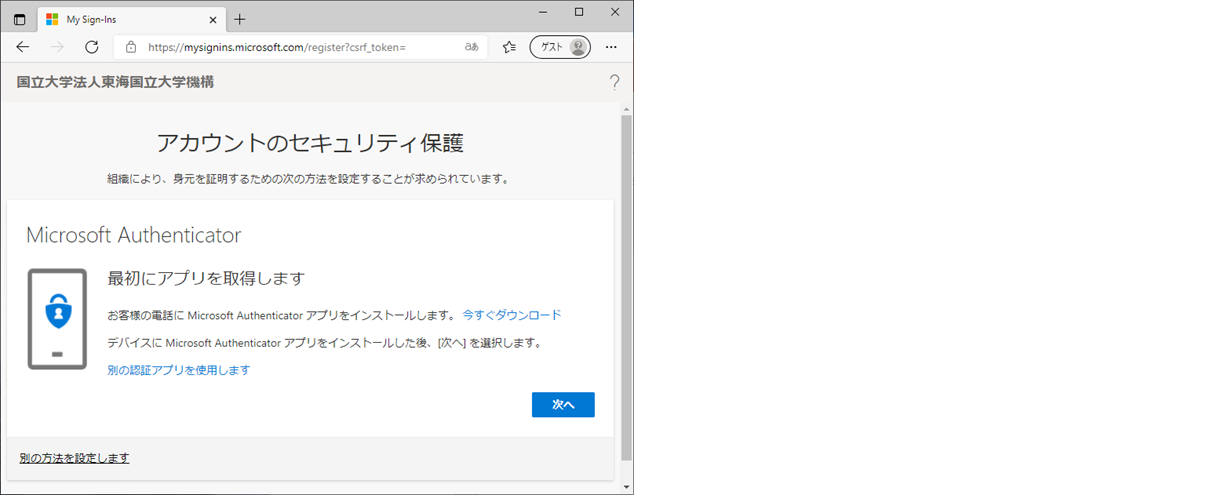
Step 4-iOS: 2段階認証にiPhoneまたはiPad(iOS搭載機器)を使用する場合
ウェブブラウザに表示されていた「アカウントのセキュリティ保護,最初にアプリを取得します」と書かれたページで次へをクリックしてください.
「アカウントのセキュリティ保護,アカウントのセットアップ」と書かれたページでも次へをクリックしてください.
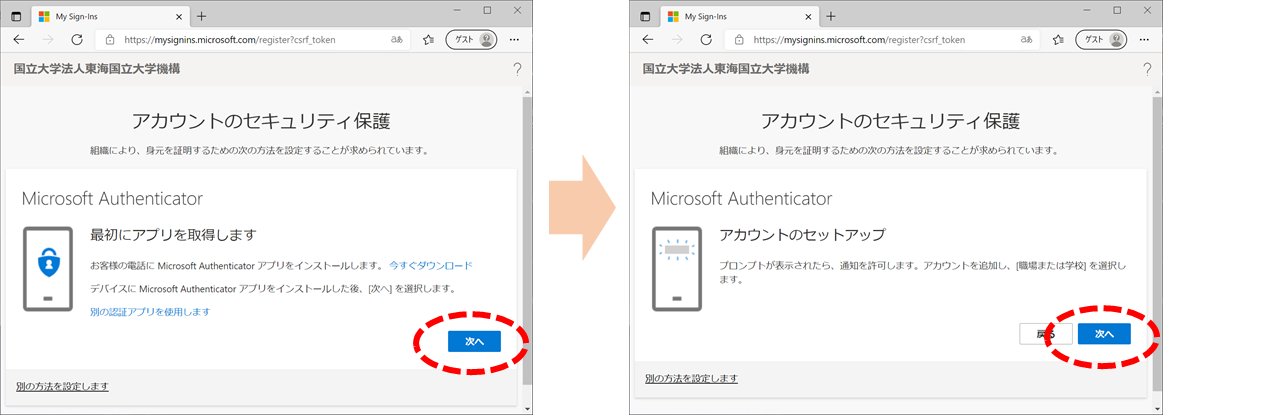
「QRコードをスキャンします」と書かれたページが表示されます.このページを表示したまま次の操作に進んでください.
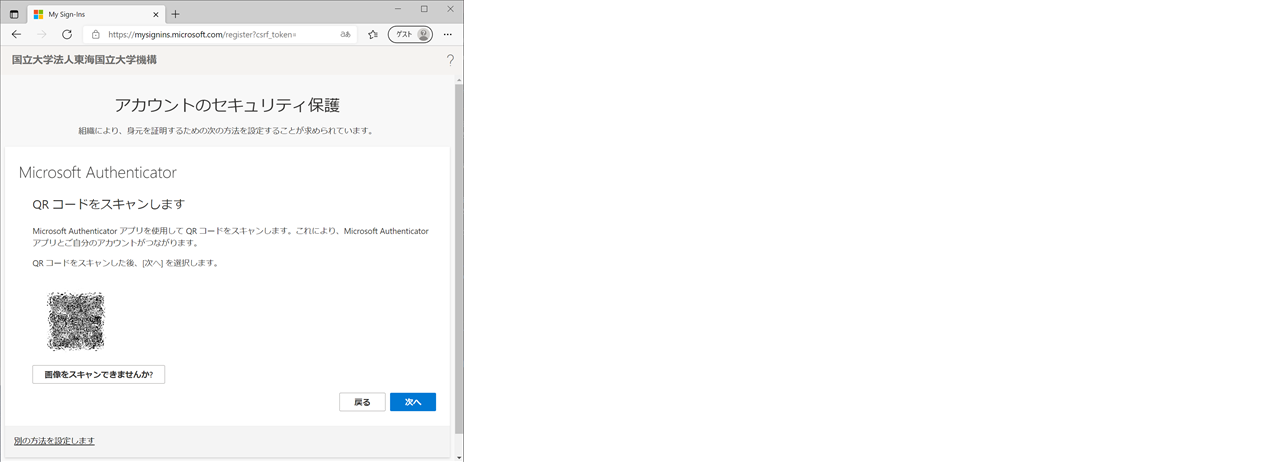
iOS機器を操作し,Step 1でインストールしたAuthenticatorアプリ(Microsoft Authenticator)をホーム画面で開いてください.
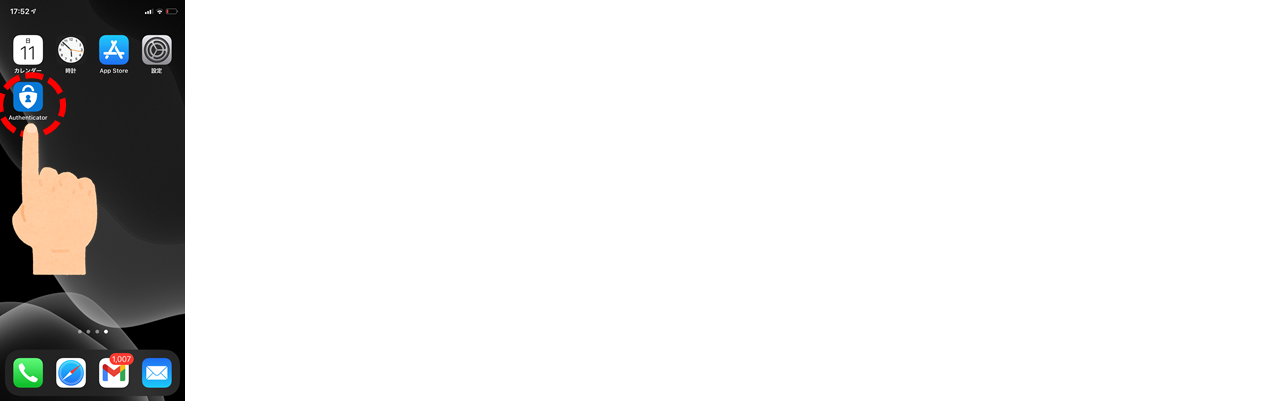
下の画像を参考に,Authenticatorアプリの右上の「+」をタップしてください.アカウントを追加の画面では「職場または学校アカウント」をタップし,次に「QRコードをスキャン」をタップしてください.カメラアクセスの許可を求められたら許可してください.
QRコードをスキャンの画面では,iOS機器のカメラをウェブブラウザに表示されたQRコードに向けてスキャンしてください.
成功するとAuthenticatorアプリの画面に機構アカウントが追加されます.
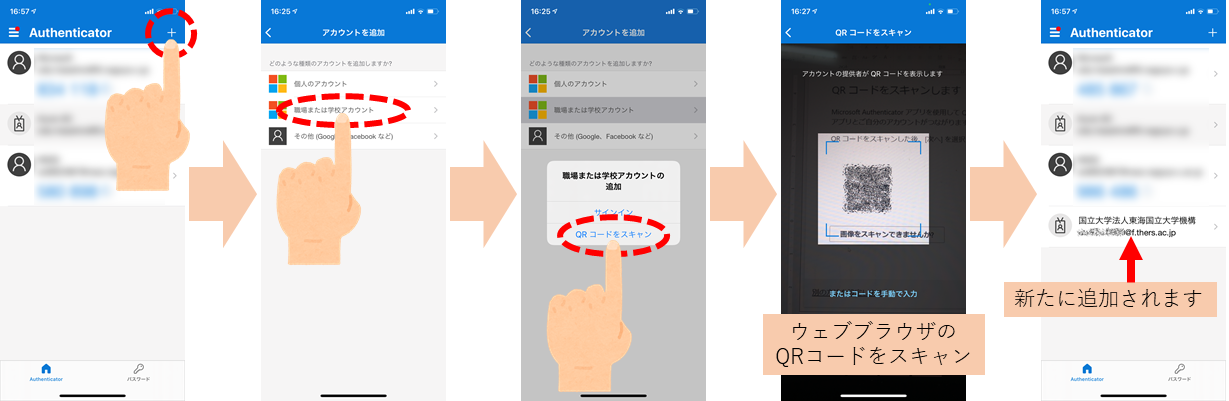
ウェブブラウザに表示された「QRコードをスキャンします」の画面で次へをクリックしてください.
iOS機器の表示を確認し,サインインを承認しますか?と表示されたら「承認」をタップしてください.
ウェブブラウザの表示に「通知が承認されました」と表示されたら次へをクリックしてください.そしてStep 5に進んでください.
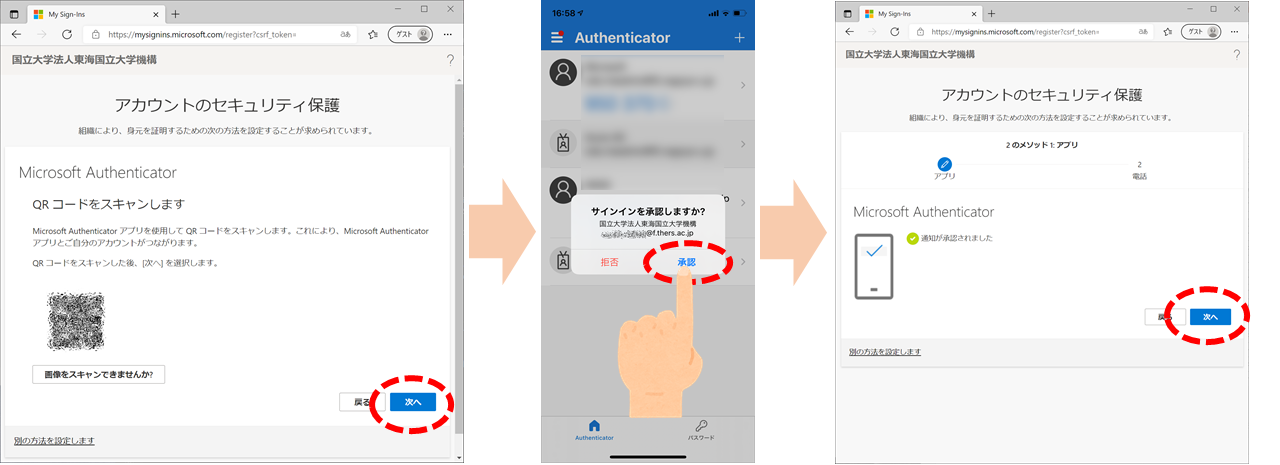
ご注意:Authenticatorアプリの画面に機構アカウントが追加された後の段階で問題が発生し,スマホを使った2段階認証をやり直す場合,以下の図を参考にAuthenticatorアプリ上で機構アカウントを選択して「アカウントの削除」を行ってください.2段階認証のやり直しを目的としてAuthenticatorアプリ自体を削除しないでください.
Step 4-Android: 2段階認証にAndroid搭載スマートフォンまたはタブレットを使用する場合
ウェブブラウザに表示されていた「アカウントのセキュリティ保護,最初にアプリを取得します」と書かれたページで次へをクリックしてください.
「アカウントのセキュリティ保護,アカウントのセットアップ」と書かれたページでも次へをクリックしてください.
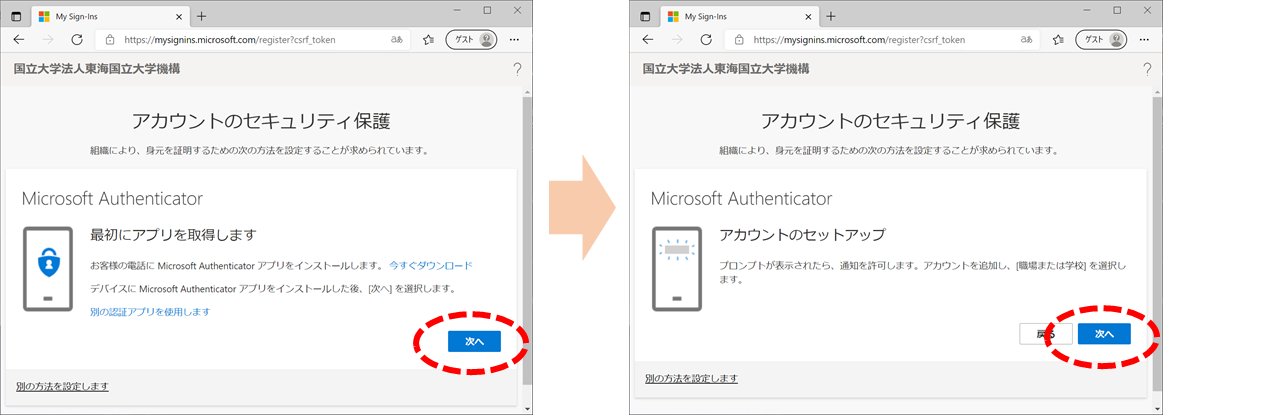
「QRコードをスキャンします」と書かれたページが表示されます.このページを表示したまま次の操作に進んでください.
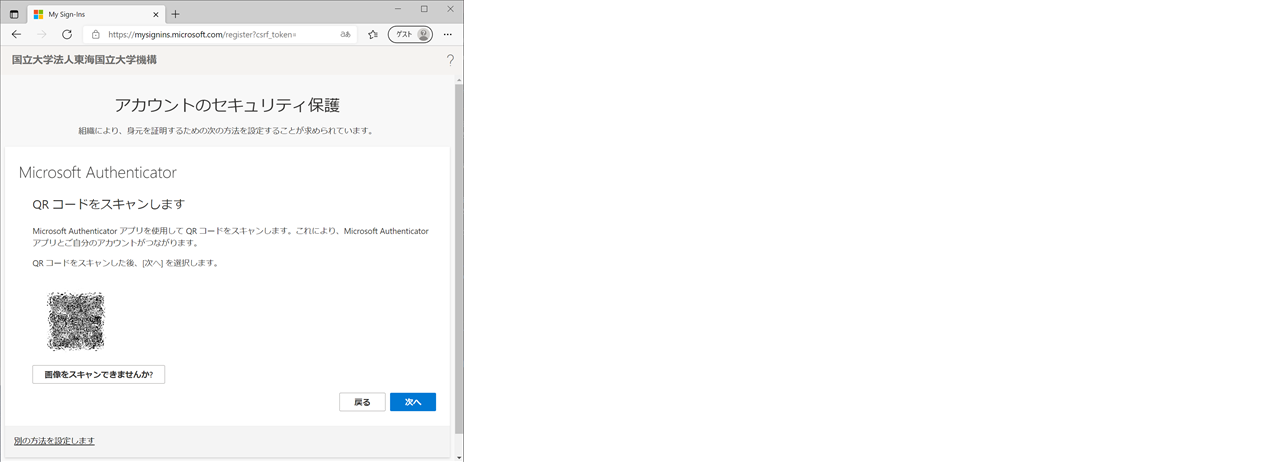
Android機器で「Microsoft Authenticator」アプリを開いてください. 表示されるメニューから「QRコードをスキャンします」を選んでください.
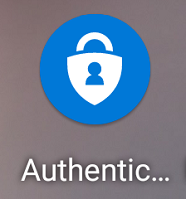
下の画像を参考に,AuthenticatorアプリからPCまたはMacの画面のQRコードをAndroid機器のカメラで読み込ませてください.
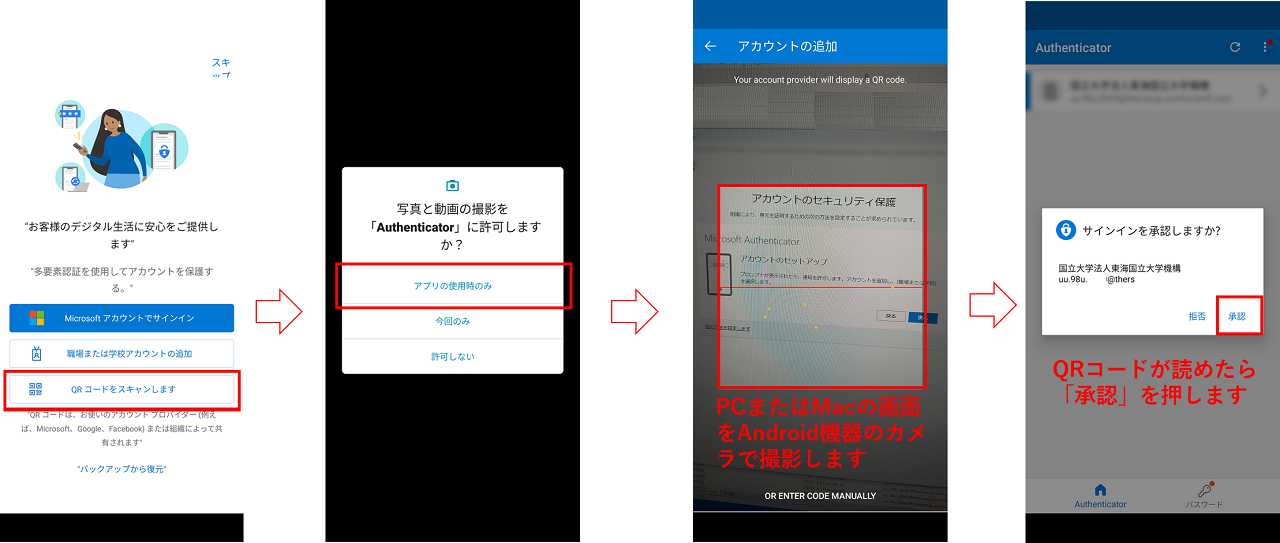
ウェブブラウザの表示に「通知が承認されました」と表示されたら次へをクリックしてください.そしてStep 5に進んでください.
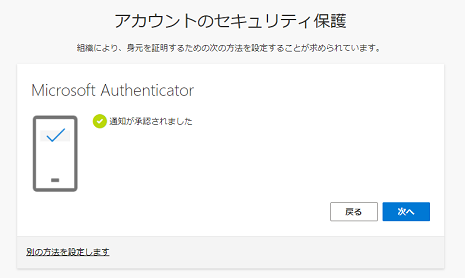
ご注意:Authenticatorアプリの画面に機構アカウントが追加された後の段階で問題が発生し,スマホを使った2段階認証をやり直す場合,以下の図を参考にAuthenticatorアプリ上で機構アカウントを選択して「アカウントの削除」を行ってください.2段階認証のやり直しを目的としてAuthenticatorアプリ自体を削除しないでください.
Step 4-Phone: 2段階認証に電話(SMS受信、または音声電話)を使用する場合
下の画像を参考に,ウェブブラウザに表示されていた「アカウントのセキュリティ保護,最初にアプリを取得します」と書かれたページで「別の方法を設定します」をクリックしてください.どの方法を使用しますか?と表示されたら「電話」を選択し確認をクリックしてください.
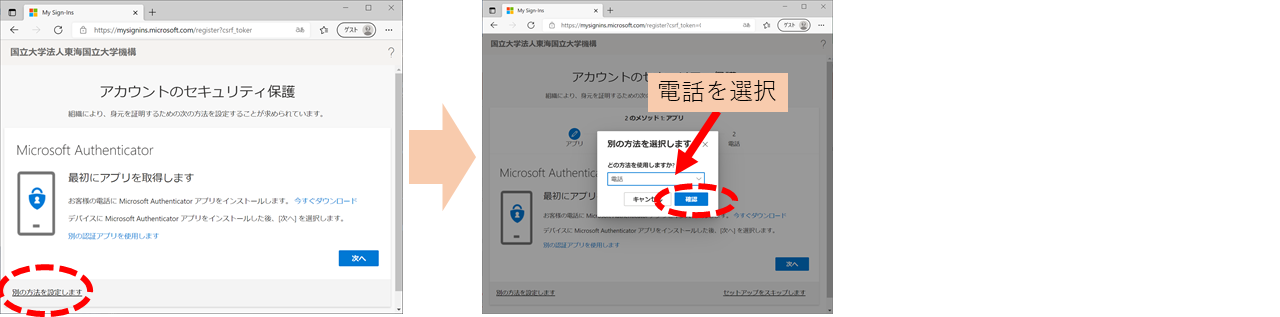
電話をすぐに確認できるようにご準備ください. 下の画像を参考に,ウェブブラウザで表示される以下の画面で「国番号」「電話番号」を入力してください(電話番号は先頭の0は省略せず,市外局番から入力してください).
使用する電話が携帯電話等のSMS受信可能な場合,選択肢では「コードをSMS送信する」を選びます(もしSMS受信できない場合は下の画像の下にある手順を読んでください).そして次へをクリックして進みます.携帯電話に確認コードが書かれたSMSが届くので,これをウェブブラウザ上で入力してください.そして次へをクリックします.
ウェブブラウザの表示に「SMSが検証されました」と表示されたら次へをクリックしてください.そしてStep 5に進んでください.
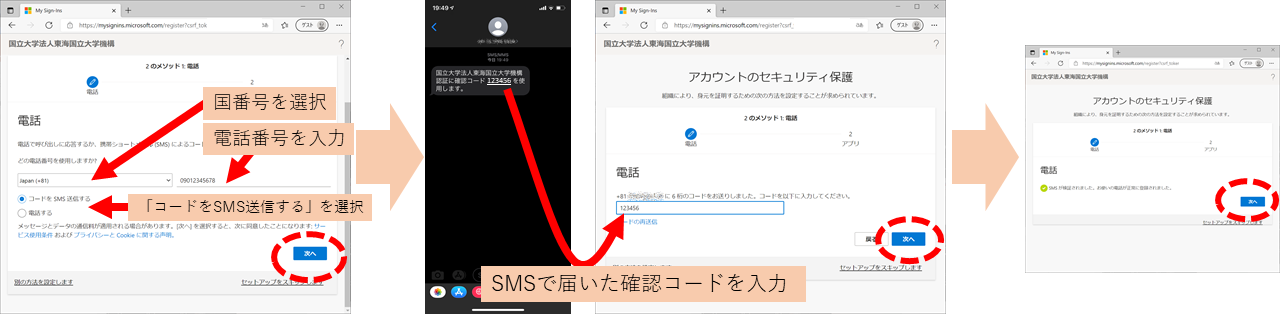
使用する電話がSMS受信できない場合.下の画像のように選択肢では「電話する」を選んでください.そして次へをクリックしてください.
電話に着信があるので電話機で応答してください.音声のアナウンスを聞き,指示に応じて電話機を操作してください.(シャープを押すなどの指示があります)
電話への応答が正常に終わると,ウェブブラウザの表示が自動的に下の画像の右側へと切り替わり,「通話に応答しました」のように表示されます.次へをクリックしてください.そしてStep 5に進んでください.
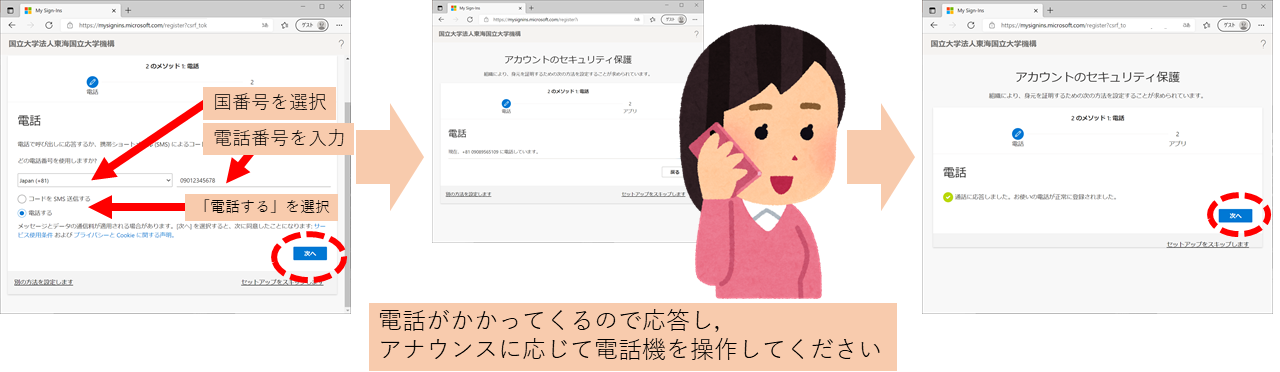
Step 5: 追加の連絡手段の設定
認証のための連絡手段として電話番号,メールアドレスのどれかを登録します.登録をスキップせず必ず登録していただくようお願いします. 携帯電話の機種変更などで2段階認証に使用する機器が変わった場合などに,ここで設定した連絡手段が使われます.今後の機種変更の際に,機器が変わると同時に(電話キャリア変更などで)電話番号も変わることが予想される場合は,電話番号を使わない連絡方法(電子メールですね)を使用することをお勧めします.
以下から登録する連絡手段を選択してください.ただしStep 4で電話を使用した場合は電子メールまたはアプリ,Step 4で電子メールを使用した場合は電話またはアプリを選択してください.
アプリを使う場合はStep 4の手順を参照してください.
Step 5-SMS: SMSを使う場合
電話をすぐに確認できるようにご準備ください. ウェブブラウザで表示される以下の画面で「国番号」「電話番号」を入力してください(電話番号は先頭の0は省略せず,市外局番から入力してください).選択肢では「コードをSMS送信する」を選びます.そして次へをクリックして進みます.
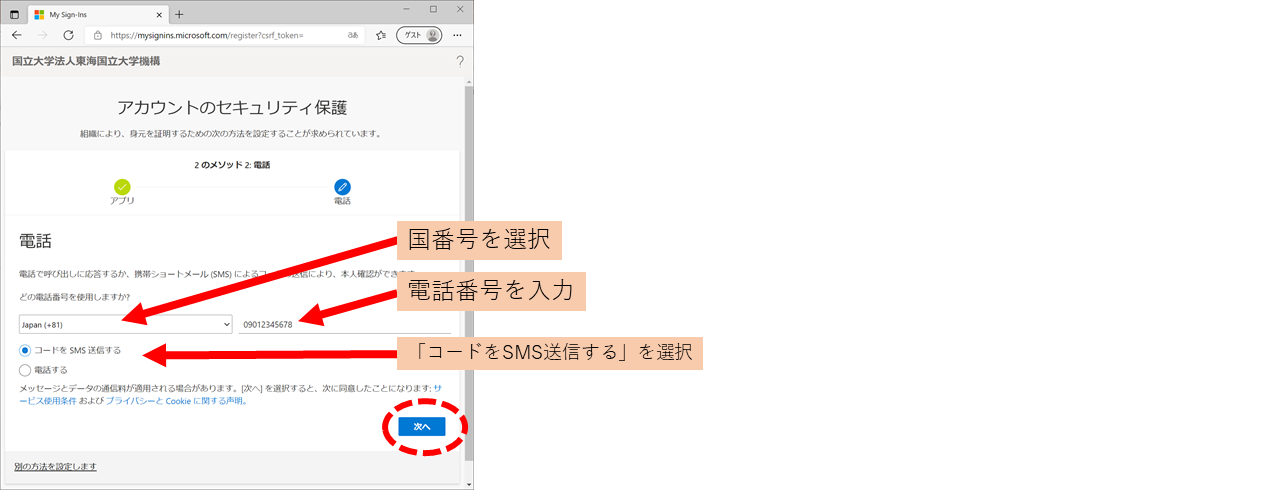
携帯電話に確認コードを記したSMSが届きます.このコードを以下の画像のようにウェブブラウザ上の確認コード入力欄に入力し,次へをクリックしてください.確認コードが届かないときは「コードの再送信」をクリックしてください.コードの発送から入力までに時間がかかると次に進むことができなくなる場合があります.そのときはhttps://www.office.com/にアクセスするとStep 5の最初から操作を求められます.
SMSが検証されました,と表示されたら次へをクリックしてください.そしてStep 5-Confirmに進んでください.
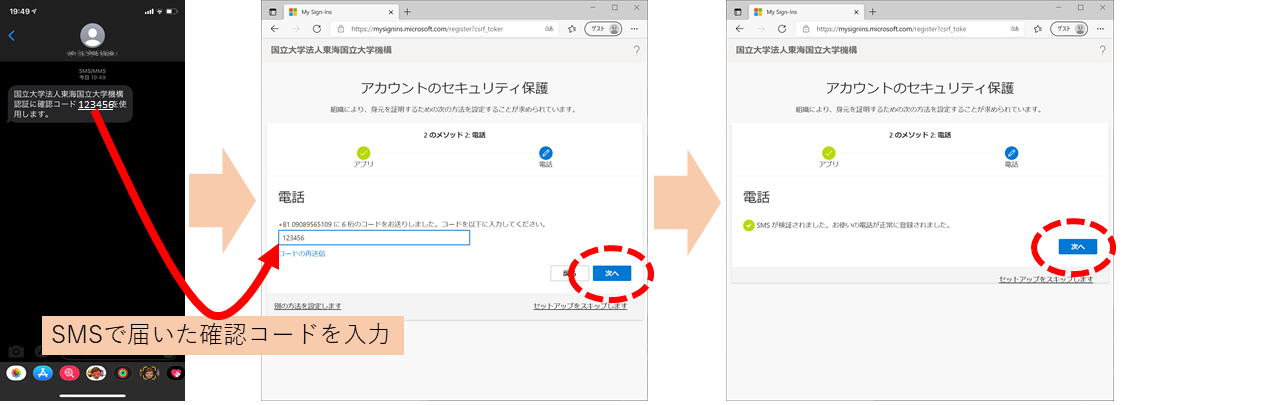
Step 5-Phone: 電話を使う場合
電話をすぐに確認できるようにご準備ください. ウェブブラウザで表示される以下の画面で「国番号」「電話番号」を入力してください(電話番号は先頭の0は省略せず,市外局番から入力してください).選択肢では「電話する」を選んでください.そして次へをクリックしてください.
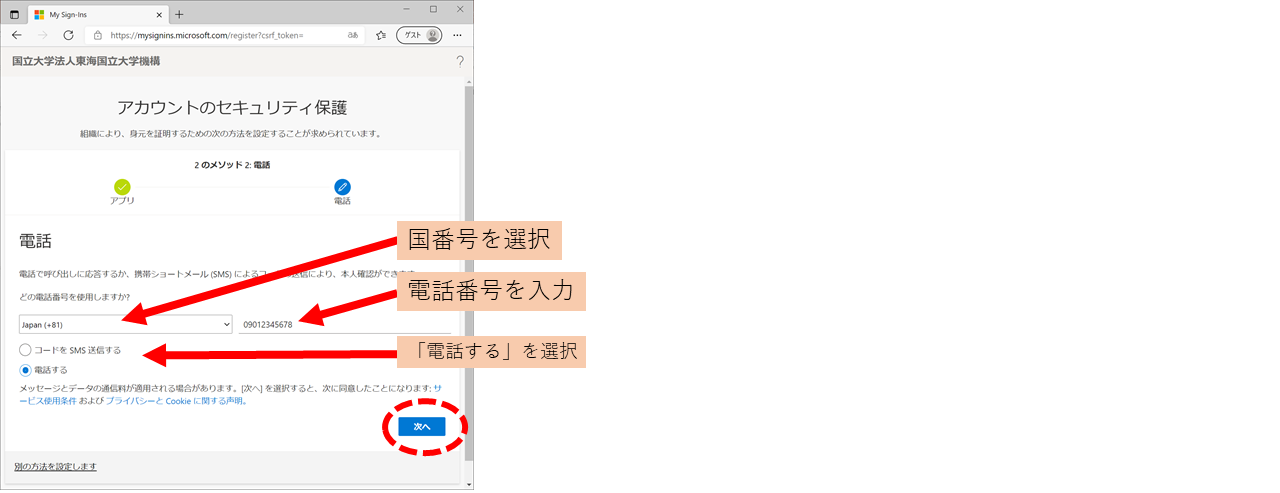
電話に着信があるので電話機で応答してください.音声のアナウンスを聞き,指示に応じて電話機を操作してください.(シャープを押すなどの指示があります)
電話への応答が正常に終わると,ウェブブラウザの表示が自動的に下の画像の右側へと切り替わります.通話に応答しました,のように表示されます.次へをクリックしてください.そしてStep 5-Confirmに進んでください.
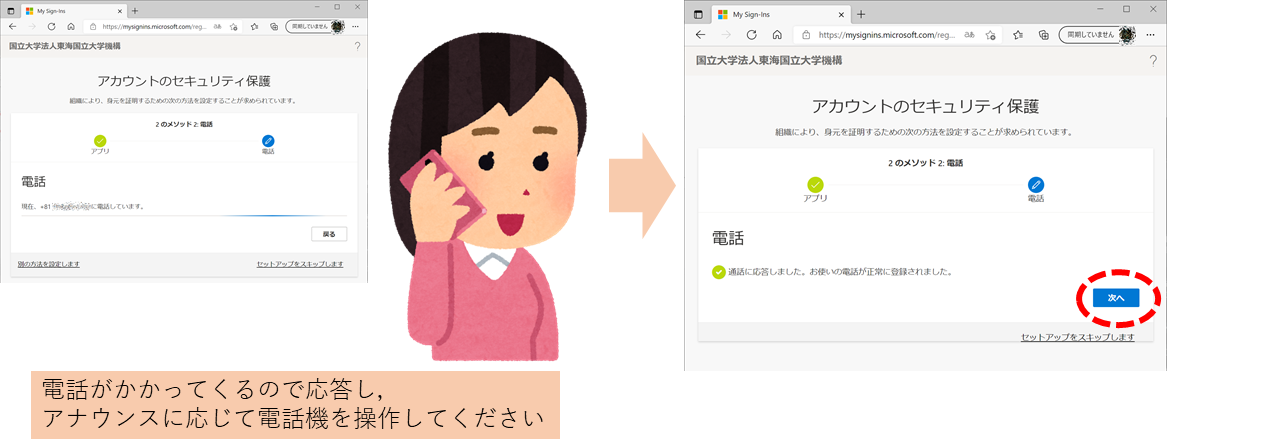
Step 5-Email: 電子メールを使う場合
現在あなたがメール受信可能なメールアドレスを使用します.機構アカウントと共に提供されたメールアドレス(tokai.taro.x9@f.mail.nagoya-u.ac.jpのようなアドレス)は使用しないでください.
ウェブブラウザで表示される以下の画面で「別の方法を設定します」をクリックしてください.どの方法を使用しますか?と表示されたら「電子メール」を選択し確認をクリックしてください.次の画面で電子メールアドレスを入力して次へをクリックしてください.
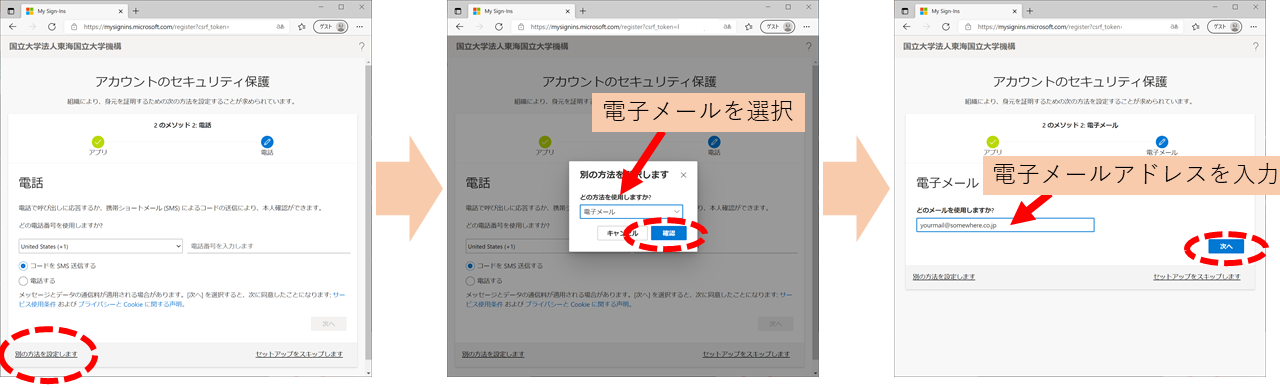
入力した電子メールアドレスにコードを記したメールが届きます.下の画像に示すように,メールを確認して書かれているコードをウェブブラウザ上で入力し,次へをクリックしてください.そしてStep 5-Confirmに進んでください.
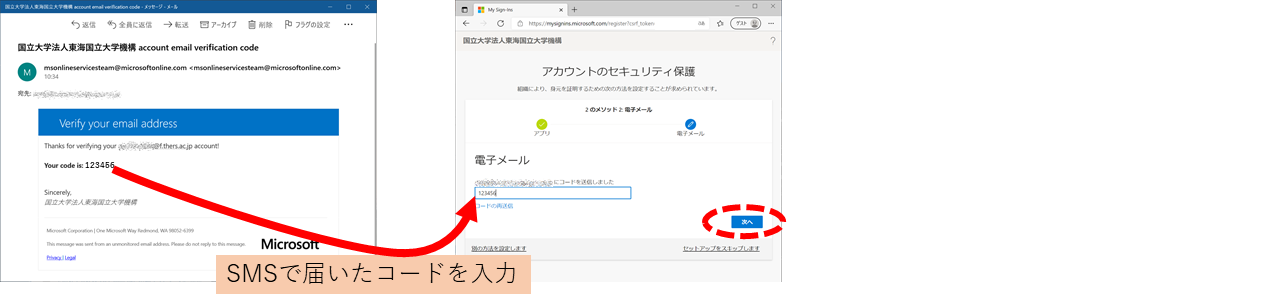
Step 5-Confirm: 最後の確認
電話番号や電子メールアドレスの登録が成功すると「成功」の表示と共に登録された認証情報が表示されます.下の画像では電話と認証アプリの2つの認証方法が登録されたことを示します.ご自身の表示を確認してから次へをクリックしてください.
次に初期パスワードの変更を求められます.現在のパスワードとして初期パスワードを入力し,新しいパスワードを設定してください.パスワードの選び方はパスワードポリシーも参照してください.そしてサインインをクリックしてください.
サインインの状態を維持しますか?の画面が出たら「はい」を選択します.ただしパソコンのログインアカウントを他の方と共有している場合は「いいえ」を選択してください.
Microsoft 365のページが表示されたら完了です,お疲れ様でした. 前のページに戻ってください.
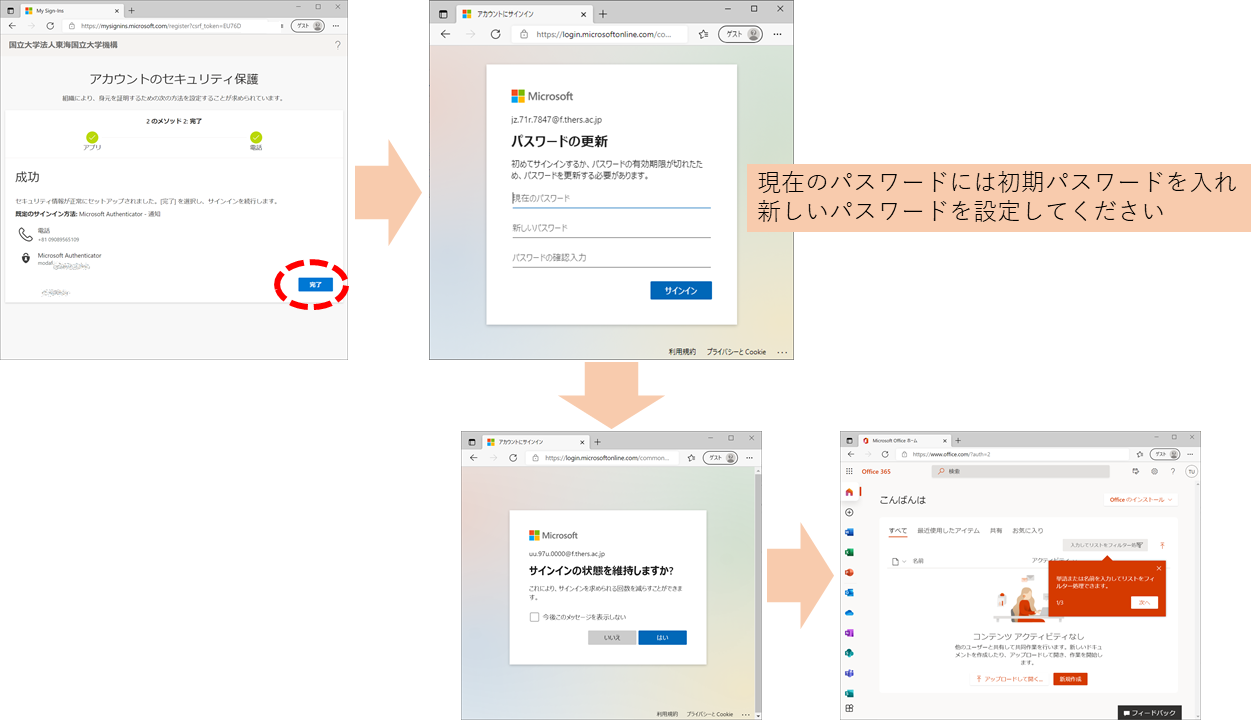
パスワードポリシー
セキュリティ強度の弱いパスワードは利用することができません.パスワードは,最低限次の条件を満たす必要があります.
- 8文字以上256文字以下であること(可能であれば10文字以上のより長い文字列であること)
- 次の4つの記号種のうち,各1文字以上を使用すること
- アルファベットの大文字
- アルファベットの小文字
- 数字
- 記号
- 自分の名前やアカウント,ドメイン名などから容易に類推できるパターンを含まないこと
これ以外にも,様々な判定基準がシステム内部で設けられています.パスワード変更に失敗する場合,拒否されたパスワードには,なんらかの弱点があると考えられますので,別のパスワードをご検討ください.
スマホの機種変更・紛失等
スマホの機種変更・紛失等してしまい,多要素認証の手段が無くなってしまった場合ご自身では解決ができないので,以下の問い合わせフォームより,多要素認証の登録クリアをご依頼ください。
よくある質問 お問合せ
- よくある質問
- お問合せフォーム
- メール acct-help@g.thers.ac.jp
※お問い合わせの際は,機構アカウント(THERSアカウント)もお知らせください。
(機構アカウント(THERSアカウント)が分からない場合は,名大IDをお知らせください。)
また,画面のスクリーンショットを添付いただけますと幸いです。